Versiunile anterioare Windows 10 nu aveau functii, care permiteau schimbarea culorii de fundal sau titlul ferestrei (poate fi facut cu ajutorul editorului de registru), la ora actuala, in Windows 10 Creators Update aceste functii sunt prezente, doar ca sunt destul de limitate. De asemenea, au aparut programe de la parti terte pentru schimbarea culorilor in noul sistem de operare (de fapt, de asemenea destul de limitate).
Mai jos – despre, cum se schimba culoarea la bara de activitati, meniul Start si bara de titlu. Vezi si: Cum se modifica dimensiunea fontului in Windows 10.
Schimba culoarea la bara de titlu Windows 10
Pentru a schimba culoarea ferestrelor active (nu se aplica la neactive), precum si marginile lor, urmeaza acesti pasi:
- Intra in setarile Windows 10 (Start – pictograma roata sau tastele Win+I).
- Selecteaza punctul «Personalizare» – «Culori».
- Selecteaza culoarea dorita (pentru a folosi propria culoare, in gama culorilor apasa semnul plus de langa «Culoarea particularizata», iar mai jos bifeaza punctul «Afiseaza culoarea in bara de titlu»), de asemenea poti afisa culoarea in bara de activitati, Meniul Start si centrul de Actiuni.
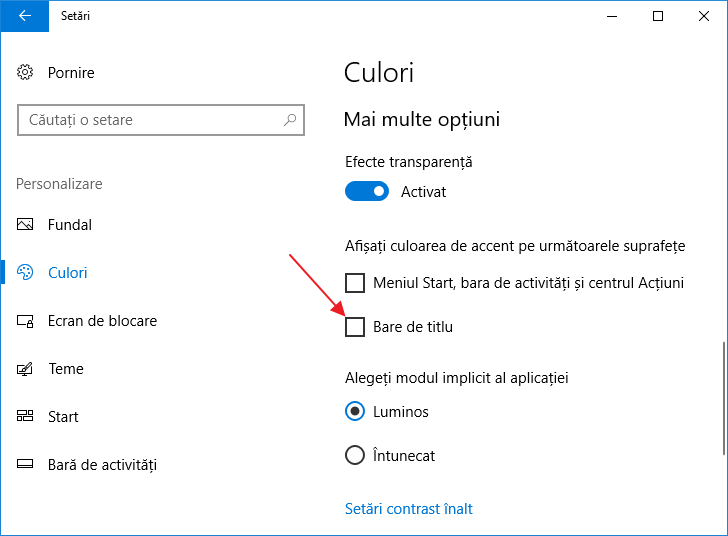
Atat – acum toate elementele Windows 10 selectate, inlcusiv titlurile ferestrelor, vor avea culoarea aleasa.
Nota: daca in aceeasi fereastra a setarilor vei activa punctul «Alegeti automat o culoare de accent din fundalul meu», ca o culoare a ferestrelor si a altor elemente sistemul va alege o culoare aproximativa din imaginea de fundal.
Schimba culoarea de fundal a ferestrei in Windows 10
Si inca o intrebare, care se pune des – cum se schimba fundalul ferestrei (culoarea sa de fundal). Si anume, pentru unii utilizatori fundalul alb in Word si alte programe office creeaza dificultati.
Nu exista instrumente incorporate pentru a schimba fundalul in Windows 10, dar daca totusi vrei, poti utiliza urmatoarele metode:
Schimba culoarea de fundal a ferestrei utilizand functia contrast inalt
Prima metoda – utilizarea functiei pentru configurarea contrastului inalt. Pentru a obtine acces la aceasta functie, acceseaza Setari – Simplificare acces – Contrast inalt (sau apasa «Setari contrast inalt» pe pagina setarii culorilor, analizata mai sus).
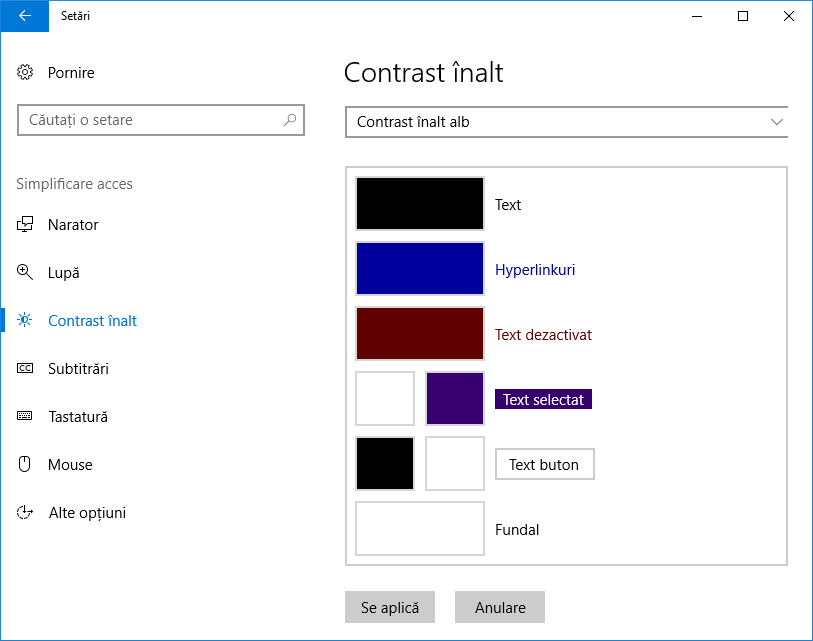
In fereastra setarii temei cu contrast inalt, apasand pe culoarea «Fundal» poti alege culoarea de fundal pentru ferestre Windows 10, care va fi aplicata dupa ce vei apasa butonul «Se aplica». Rezultatul posibil – in imaginea de mai jos.
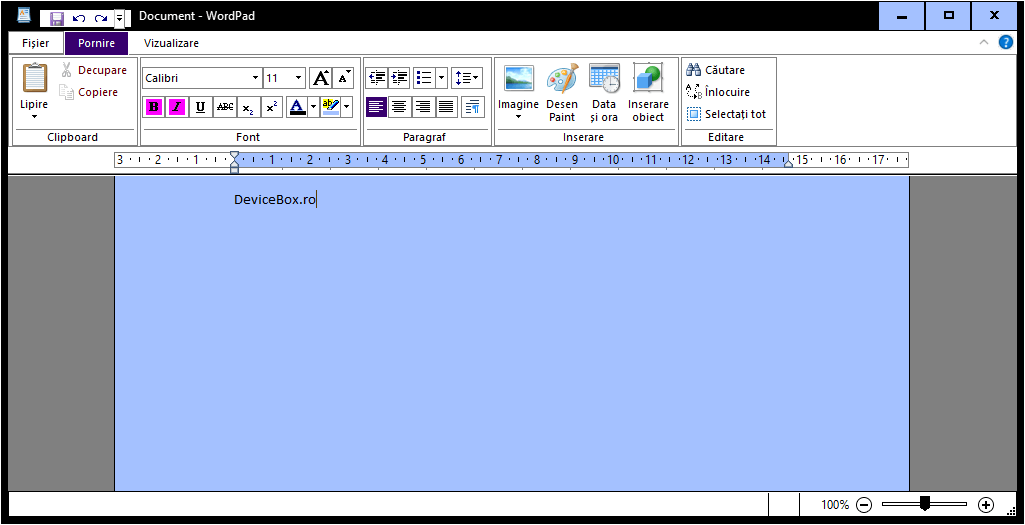
Din pacate, aceasta metoda nu permite schimbarea doar fonului, fara a schimba aspectul celorlalte elemente a ferestrei.
Utilizarea programului Classic Color Panel
Inca o metoda pentru a schimba culoarea de fundal a ferestrei (si altor elemente) – un utilitar de la parti terte Classic Color Panel, disponibil pentru descarcare de pe site-ul dezvoltatorului WinTools.info
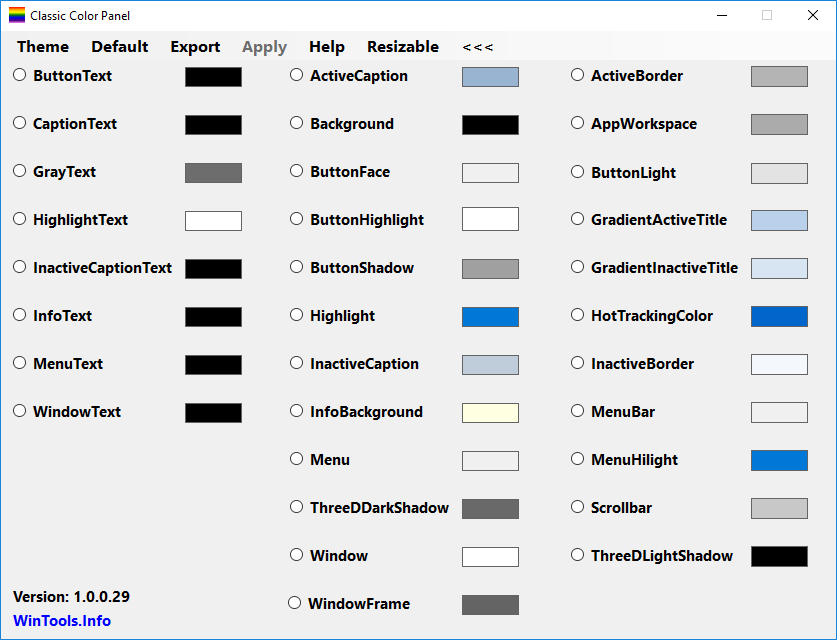
Dupa pornirea programului (dupa prima pornire se va cere salvarea setarilor curente, recomand sa faci acest lucru), schimba culoarea in punctul «Window» si apasa Apply in meniul programului: vei iesi din sistem, iar dupa urmatoarea conectare setarile vor fi aplicate.
Dezavantajul acestei metode – nu se schimba culoarea tuturor ferestrelor (schimbarea altor culori de asemenea functioneaza in mod selectiv).
Seteaza propria culoare
Chiar daca lista cu culori disponibile este destul de mare, aceasta nu acopera toate optiunile posibile si probabil cineva va dori sa aleaga propria culoare (negru, de exemplu, care nu este in lista).
Acest lucru poate fi facut cu ajutorul editorului de registru Windows 10 (Registry Editor).
- Editorul de registru poate fi pornit introducand regedit in caseta de cautare si facand click pe el in rezultate (sau cu ajutorul tastelor Win+R, tastand regedit in fereastra «Executare»).
- In editorul de registru acceseaza rubrica HKEY_CURRENT_USER\ SOFTWARE\ Microsoft\ Windows\ DWM
- Gaseste parametrul AccentColor (DWORD32), apasa pe el de doua ori (dublu click).
- In campul «Value data» introdu codul de culoare hexadecimal. De unde sa ei acest cod? De exemplu, paleta multor editori de imagine arata acest cod, sau de pe serviciu online colorpicker.com, doar ca trebuie sa tii cont de unele nuante (mai jos).
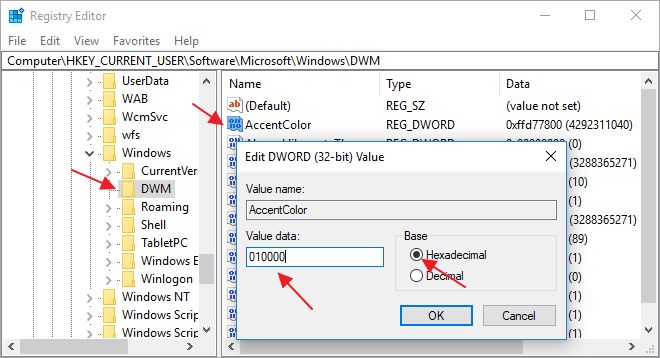
Ciudat, nu functioneaza toate culorile, de exemplu culoarea neagra, pentru care codul este 0 (sau 000000), trebuie sa folosesc ceva de genul 010000. Si asta nu este singura culoarea care nu mi-a functionat.
In plus, din ceea ce am putut intelege, se foloseste codificarea BRG, si nu RGB – nu conteaza acest lucru, daca folosesti culoarea neagra sau nuante gri, doar ca daca vei alege ceva «colorat», va trebui sa schimbi cu locul cate doua cifre laterale. Adica, daca paleta culorilor afiseaza codul de culoarea FAA005, care este culoarea portocalie, va trebui sa introduci 05A0FA.
Culoarea se modifica imediat – suficient sa elimini focalizarea (click pe desktop, de exemplu) de pe fereastra si apoi iar sa revii (daca nu a functionat, reporneste sistemul).
Schimba culoarea ferestrei inactive
In mod implicit ferestrele neactive in Windows 10 sunt de culoare alba, chiar daca ai schimbat culoarea. Desi si pentru ele poti schimba culoarea. Intra in editorul de registru, cum a fost descris mai sus, in aceeasi rubrica HKEY_CURRENT_USER\ SOFTWARE\ Microsoft\ Windows\ DWM
Cu butonul drept al mouse-ului apasa in partea dreapta a ferestrei si selecteaza «New» — «DWORD (32-bit) Value», apoi seteaza-i numele AccentColorInactive si apasa de doua ori pe el (dublu click). In campul «Value data» introdu culoarea ferestrei inactive in acelasi fel, cum a fost descris in prima metoda pentru alegerea culorii pentru ferestre Windows 10.
Cred ca am descris tot ce se poate despre acest subiect. Sper ca pentru unii cititori aceste informatii vor fi utile.
La calculatorul meu (Office 2007) toate programele (Word, Excel,..) au fundalul negru si fontul alb. Cum as putea sa le schimb invers: fundalul alb si fontul negru. Va multumesc anticipat
In setarile Office 2007 ar trebui sa ai un buton de resetare la valorile implicite, incearca sa-l folosesti.