Daca folosesti in mod constant modul repaus pe calculator sau laptop si aceasta optiune a disparut brusc din meniul de alimentare, pot fi mai multe motive, care de regula se rezolva foarte usor.
In acest articol despre, ce sa faci, daca optiunea «Repaus» lipseste in meniu Start si alte locatii din meniul alimentare Windows 11 sau Windows 10, pentru a o readuce.
Activeaza optiunea «Repaus» in optiuni de alimentare panoului de control
Prima si cea mai rapida metoda – utilizarea optiunilor de alimentare din Panou de control. Nu rezolva totdeauna problema, dar ar trebui sa incepi chiar cu ea:
- Deschide Panou de control, si apoi – punctul «Optiuni de alimentare». Sau apasa cu butonul drept al mouseului pe butonul «Start», selecteaza punctul «Rulare», introdu powercfg.cpl si apasa Enter.
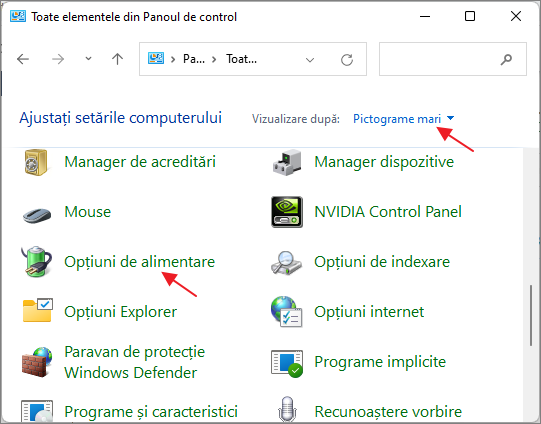
- In panou din stanga selecteaza punctul «Alegerea actiunii butoanelor de alimentare».
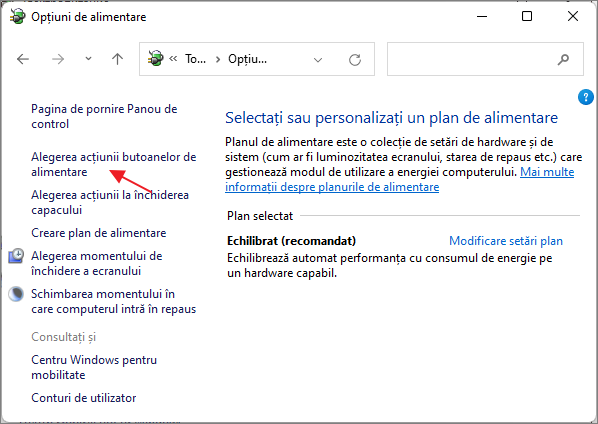
- In partea de sus a listei «Modificare setari care sunt indisponibile in prezent». Si apoi, daca mai jos exista punctul «Repaus. Afisare in meniul Alimentare» — activeaza-l.
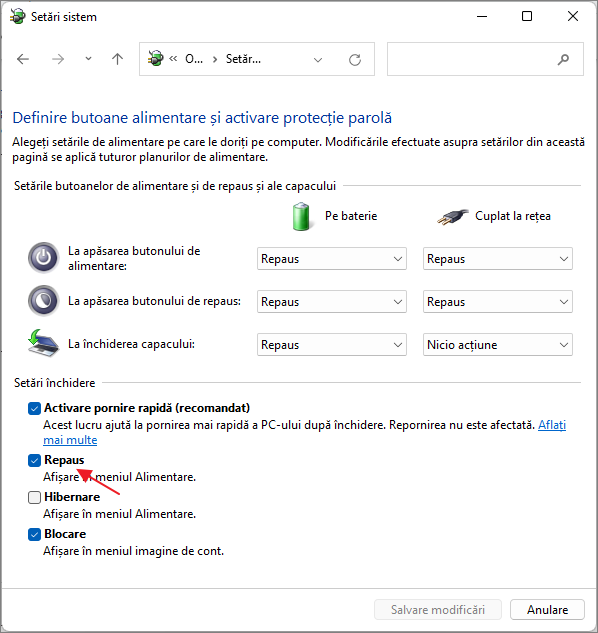
In cazul in care punctul lipseste, si nu este vorba de o masina virtuala, ci despre calculator sau laptop, inainte de a continua, descarca manual de pe site-ul producatorului placii de baza (pentru PC) sau laptopului driverele originale:
- Chipset
- Managementul energiei sau ATK/ACPI, daca este disponibil
- Intel ME (Management Engine), daca dispozitivul tau este echipat cu procesor Intel
Dupa descarcare instaleaza-le: chiar daca pe site-ul oficial sunt drivere doar pentru versiunile anterioare a sistemului de operare, acestea ar trebui sa functioneze corect pe Windows 11 si Windows10.
Daca punctul «Repaus» se afla in lista, dar optiunea nu este activa chiar si dupa apasarea «Modificare setari care sunt indisponibile in prezent», foloseste una dintre metodele de mai jos pentru a rezolva problema.
Daca optiunea «Repaus» se afla in optiuni de alimentare, dar nu poate fi activata
Exista cazuri, ca utilizand metoda anterioara, optiunea «Repaus» se afla in lista, dar nu este activa. Acest lucru indica faptul ca punctul «Repaus» este dezactivat utilizand Local Group Policy Editor.
Pentru a remedia acest lucru in versiunile Pro si Interprise Windows 11/10, urmeaza pasii:
- Apasa cu butonul drept la mouseului pe butonul «Start», selecteaza punctul «Rulare», introdu gpedit.msc si apasa Enter.
- Acceseaza rubrica Configuratie computer – Administrative Templates – Windows Components – File Explorer.
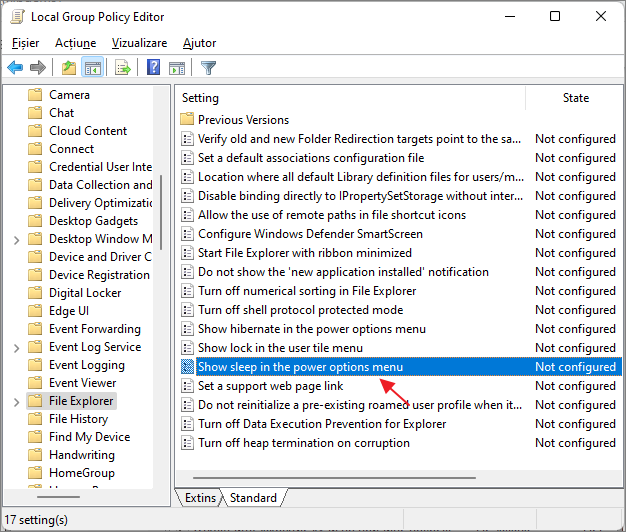
- In panou din dreapta al Local Group Policy Editor gaseste punctul «Show sleep in the power options menu», apasa de doua ori pe el, seteaza valoarea «Enabled» sau «Not Configured» si aplica setarile.
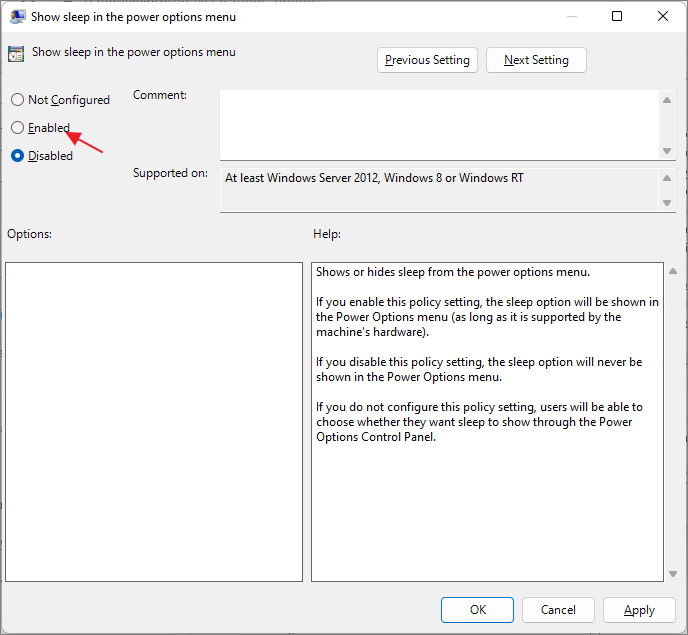
Daca pe calculatorul tau este instalat Windows Home, utilizeaza Registry Editor:
- Apasa cu butonul drept al mouseului pe butonul «Start», selecteaza punctul «Rulare», introdu regedit si apasa Enter.
- Acceseaza rubrica registrului
HKEY_LOCAL_MACHINE\SOFTWARE\Policies\Microsoft\Windows\Explorer
- Daca in panoul din dreapta al Registry Editor vei vedea parametrul numit ShowSleepOption, sau elimina-l (clic drapta – delete), sau apasa de doua ori pe el si modifica valoarea de pe 0 pe 1.
In ambele cazuri, daca ai setat valoarea «Not Configured» sau ai eliminat parametrul ShowSleepOption poate fi necesar sa utilizezi pasii din prima metoda, pentru a readuce optiunea «Repaus». Daca vei seta valoarea «Enabled» sau valoarea 1 pentru parametrul, optiunea se va afisa mereu (cu conditia, ca pe calculator sunt instalate drivere necesare pentru gestionarea energiei) si nu va fi posibila configurarea acesteia in optiuni de alimentare.
Metode suplimentare
Daca metodele anterioare nu te-au ajutat, poti:
- Porni instrumentul de depanare a setarilor de alimentare, pentru a face acest lucru apasa tastele Win+R de pe tastatura, introdu
msdt.exe /id PowerDiagnostic
si apasa Enter.
- Utiliza comanda
powercfg /restoredefaultschemes
in linia de comanda pornita cu drepturi de administrator pentru a reseta planurile de alimentare la starea lor implicita – in unele cazuri ajuta.
De regula, una dintre metode ajuta la rezolvarea problemei si punctul «Repaus» din nou se afiseaza in meniul «Start». Daca mai ai intrebari – intreaba in comentarii.
Felicitari pentru acest articol bine scris, foarte foarte util. Este perfect pentru cei care trec printr-o astfel de problema si este usor de urmat. M-ai ajutat sa-mi rezolv acest mic fast. Multumesc mult!