Daca nu esti multumit de dimensiunea, culoarea sau aspectul implicit al indicatorului mouse-ului in Windows 11, care uneori este numit «Cursorul mouse-ului», il poti modifica atat in Setari, cat si in Panou de control.
In acest articol despre, cum se modifica indicatorul mouse-ului, dimensiunea sau culoarea acestuia in Windows 11, se instaleaza cursorul personalizat si informatii suplimentare care pot fi utile.
Configureaza indicatorul mouse-ului in Setari Windows 11 – culoarea si dimensiunea
Dupa cum sa mentionat mai sus, Windows 11 are mai multe locatii disponibile cu posibilitatea de a personaliza aspectul indicatorului mouse-ului. Prima – rubrica corespunzatoare in «Setari»:
- Intra in «Setari», folosind meniul Start sau combinatia tastelor Win+I.
- Acceseaza rubrica «Accesibilitate» — «Indicator mouse si atingere» sau «Bluetooth si dispozitive» — «Mouse» — «Indicator mouse».

- Aici poti seta dimensiunea sau culoarea indicatorului mouse-ului.
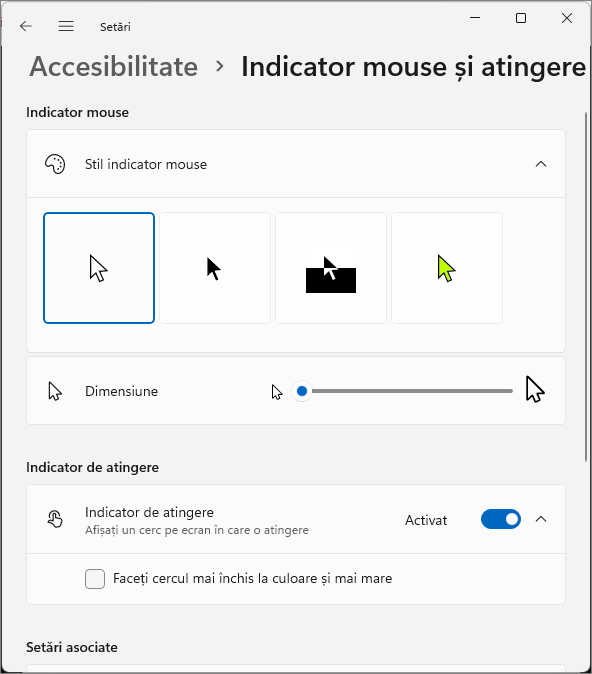
- Pentru a alege propria culoare a indicatorului, selecteaza vizualizarea din dreapta, si apoi va aparea posibilitatea de a alege propria culoare.
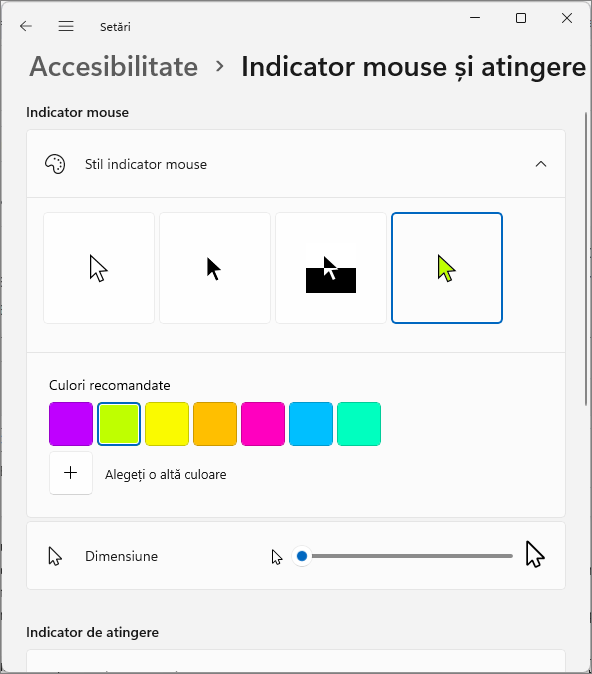
In aceeasi rubrica de setari exista inca o optiune pentru configurare – «Cursor text», care de asemenea poate fi utila.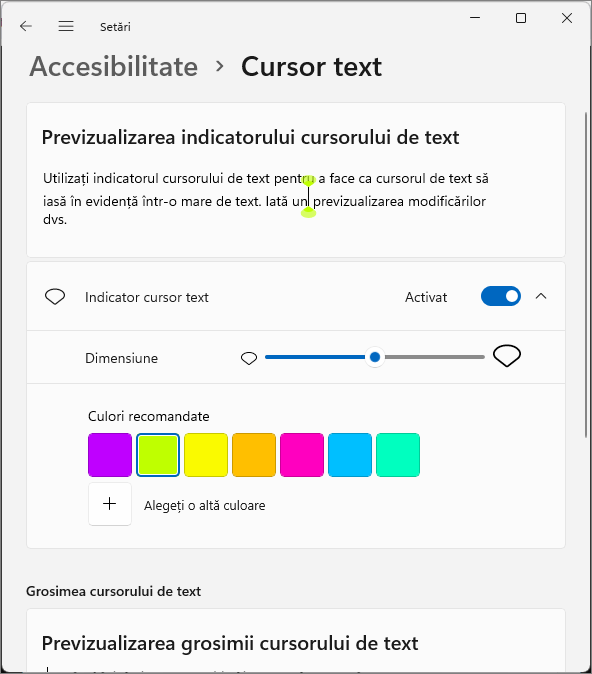
Utilizand optiunile cursorului text, poti activa evidentierea speciala a locatiei curente de editare a textului (punctul «Indicator cursor text»), modifica dimensiunea si culoarea acestuia pentru a-l face mai vizibil.
Modifica cursorul mouse-ului in Panou de control
Daca vei deschide «Panou de control» Windows 11 (pentru a face acest lucru poti folosi cautarea din bara de activitati), si apoi – punctul «Mouse», vei obtine acces la proprietatile mouse-ului. Exista si alta metode pentru a accesa proprietatile mouse-ului: Setari – Bluetooth si dispozitive – Mouse si in partea de jos a ferestrei acceseaza punctul «Setari suplimentare pentru mouse».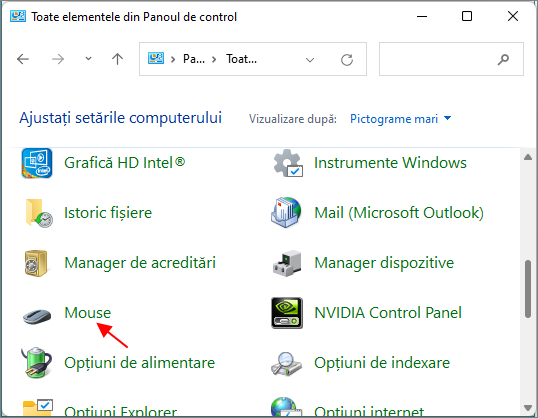
Aici, in fila «Indicatori» poti incarca propriile indicatori a mouse-ului: fisiere .cur (indicatori statice) sau .ani (indicatori animate), pot fi gasite pe Internet sau poti crea propriile. De asemenea, poti activa umbra pentru indicatorul mouse-ului.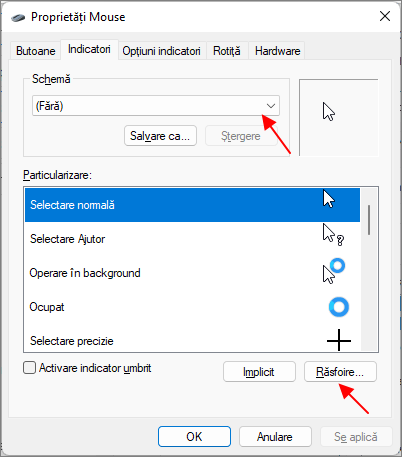
Setarile efectuate pot fi salvate ca «Schema» pentru a le incarca rapid ulterior. De asemenea, lista cu scheme disponibile contine scheme de sistem gata facute cu diferite dimensiuni si culori pentru indicatoare.
Informatii suplimentare
Cateva nuante suplimentare, care pot fi utile:
- Poti ajunge rapid in proprietatile mouse-ului prin Setari – Personalizare – Teme, apasand pe punctul «Cursor mouse». Doar ca, exportand sau salvand tema cursorului in fisierul temei nu este inclus. In plus, schimband tema cursorul se reseteaza, astfel recomand sa-l salvezi ca o schema.
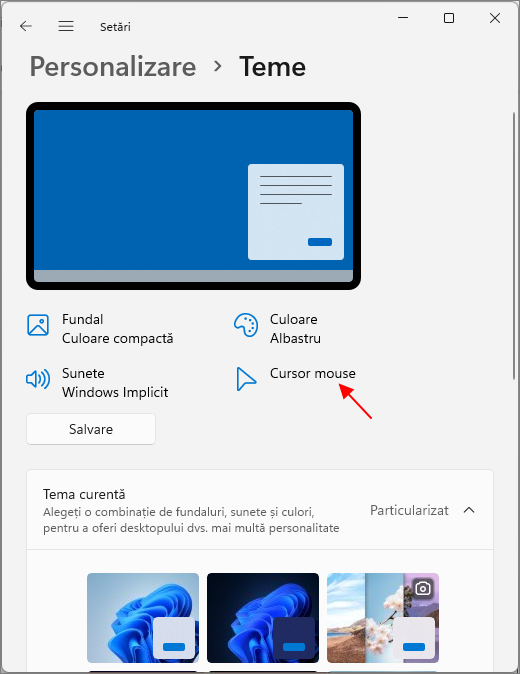
- Aplicand teme de personalizare Windows 11, setarile indicatorului mouse-ului pot fi resetate (din acest motiv recomand sa le salvezi ca schema). Pentru a interzice temelor sa modifice setarile indicatorului mouse-ului, in rubrica registrului
HKEY_CURRENT_USER\Software\Microsoft\Windows\CurrentVersion\Themes
creeaza parametrul DWORD cu numele ThemeChangesMousePointers si parametrul 0 (zero).
- Exista si programe terte pentru personalizarea cursorului mouse-ului. Una dintre cele mai populare – Stardock CursorFX.
Daca ai ceva de adaugat – comentariile sunt deschise si binevenite.