In acest articol – descrierea detaliata a modului de a distribui internet prin Wi-Fi de pe laptop (sau calculator cu adaptor Wi-Fi) in Windows 10, precum si despre, ce sa faci daca metoda descrisa nu functioneaza: reteaua nu porneste, dispozitivul conectat nu primeste adresa IP sau functioneaza fara acces la internet.
Nota: acest tip de «router virtual» pe laptop functioneaza pe o conexiune prin cablu la Internet sau prin conectarea unui modem USB (in timpul scrierii acestui articol am descoperit ca pot distribui Internet, «primit» de asemenea prin Wi-Fi, desi in versiunea anterioara a sistemului de operare nu am reusit).
Verificam posibilitatea de a distribui Internet
In primul rand, porneste linie de comanda cu drepturi de administrator (click dreapta pe butonul Start in Windows 10, apoi selecteaza punctul coresunzator) si introdu comanda netsh wlan show drivers
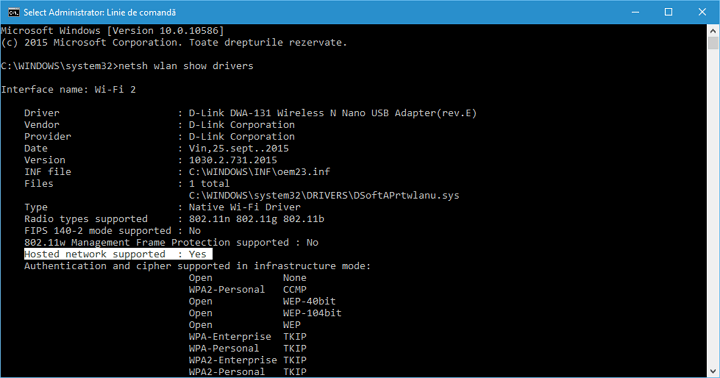
In linie de comanda ar trebui sa fie afisata informatia despre driverul adaptorului Wi-Fi si tehnologiile suportate. Pe noi ne intereseaza punctul «”Hosted network supported». Daca este specificat «Yes», putem continua.
Daca suportul pentru retea lipseste, atunci pentru inceput ar trebui sa actualizezi driverul pentru adaptorul Wi-Fi, ar fi bine de pe site-ul producatorului laptopului sau adaptorului, apoi repeta pasii descrisi mai sus.
In unele cazuri poate ajuta, dimpotriva, readucerea driverului la versiunea anterioara. Pentru a face acest lucru, intra in manager dispozitive Windows 10 (poti prin click dreapta pe butonul «Start»), in rubrica «Adaptoare retea» gaseste dispozitivul dorit, apasa pe el cu butonul drept al mouse-ului – Proprietati – fila «Driver» – Revenire la driver.
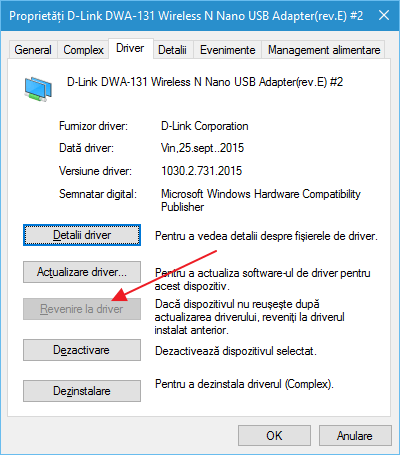
Iarasi, verifica suportul retelei: pentru ca in cazul in care nu este suportata, tot ce vom face in continuare nu va duce la nici un rezultat.
Distribuirea Wi-Fi in Windows 10 utilizand linie de comanda
Vom continua sa lucram cu linie de comanda, rulata cu drepturi de administrator. In ea introducem comanda:
netsh wlan set hostednetwork mode=allow ssid=devicebox key=secretpassword
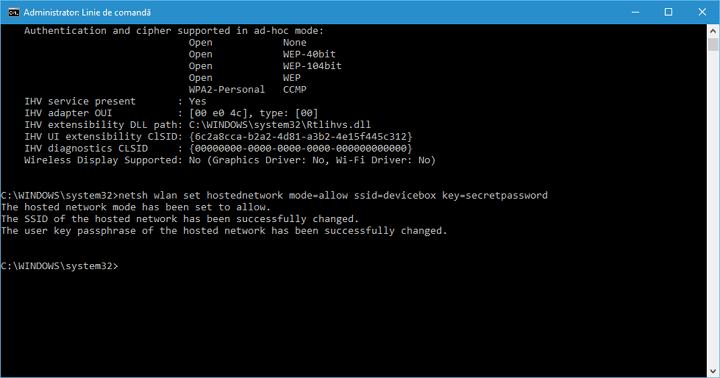
Unde devicebox – numele dorit retelei fara fir (introdu propriul nume, fara spatii), iar secretpassword – parola Wi-Fi (introdu propria parola, cel putin 8 caractere).
Apoi introdu comanda:
netsh wlan start hostednetwork
Ca rezultat, ar trebui sa vezi un mesaj ca reteaua creata este pornita. Acum poti sa te conectezi de pe alt dispozitiv la Wi-Fi, doar ca nu vei avea acces la Internet.
Nota: daca ai vazut mesajul ca reteaua creata nu poate fi pornita, in timp ce in etapa anterioara a fost scris ca ea este suportata (sau dispozitivul necesar nu este conectat), incearca sa dezactivezi adaptorul Wi-Fi din Manager dispozitive, iar apoi iar activeza-l (sau elimina-l si apoi actualizeaza configuratia). De asemenea incearca in Manager dispozitive in fila Vizualizare sa activezi afisarea dspozitivelor ascunse, apoi in rubrica «Adaptoare retea» gaseste Microsoft Hosted Network Virtual Adapter (Adaptorul virtual de retea), apasa pe el cu butonul drept al mouse-ului si selecteaza punctul «Activare».
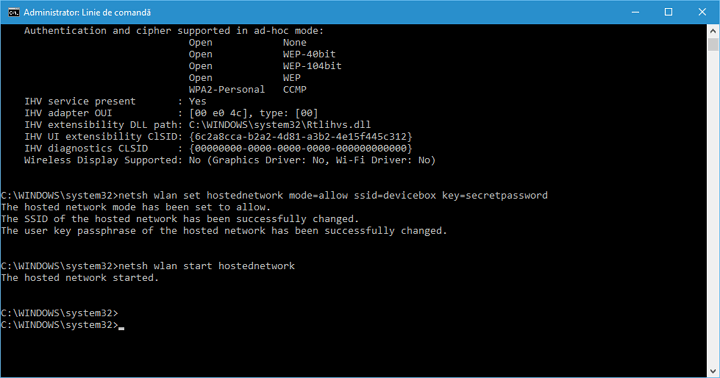
Ca sa apara accesul la Internet, apasa cu butonul drept al mouse-ului pe butonul «Start» si selecteaza punctul «Conexiuni in retea».
In lista de conexiuni fa click pe conexiunea la Internet (chiar acea, care se foloseste pentru acces la Internet) cu butonul drept al mouse-ului – Proprietati si deschide fila «Partajare». Activeaza optiunea «Se permite altor utilizatori din retea sa se conecteze prin intermediul conexiunii la internet a acestui computer» si aplica setarile (daca vei vedea in aceeasi fereastra o lista cu conexiuni a retelei de la domiciliu, selecteaza noua conexiune).

Daca totul a decurs corect, si nu ai facut greseli in timpul setarilor, acum vei putea conecta telefonul, tableta sau alt laptop la reteaua creata.
Pentru dezactivarea ulterioara a retelei Wi-Fi create, in linie de comanda cu drepturi de administrator introdu comanda: netsh wlan stop hostednetwork si apasa Enter.
Probleme si rezolvarea lor
La unii utilizatori, chiar daca au configurat corect toate punctele de mai sus, accesul la Internet printr-o astfel de conexiune nu functioneaza. Mai jos vei gasi cateva metode mosibile pentru a remedia problema.
1. Incearca sa dezactivezi distributia Wi-Fi (comanda ti-am aratat mai sus), apoi – dezactiveaza conexiunea la Internet (cea, la care ai permis accesul). Dupa aceea iar activeaza totul: la inceput distributia Wi-Fi (prin comanda netsh wlan start hostednetwork, alte comenzi, care au fost inainte de asta, nu sunt necesare), apoi – conexiunea la Internet.
2. Firewall-ul unor programe antivirus in mod implicit blocheaza accesul public la Internet. Pentru a verifica acest lucru, poti dezactiva temporar firewall-ul si, daca problema a disparut, incepe cautarea pentru setarile corespunzatoare.
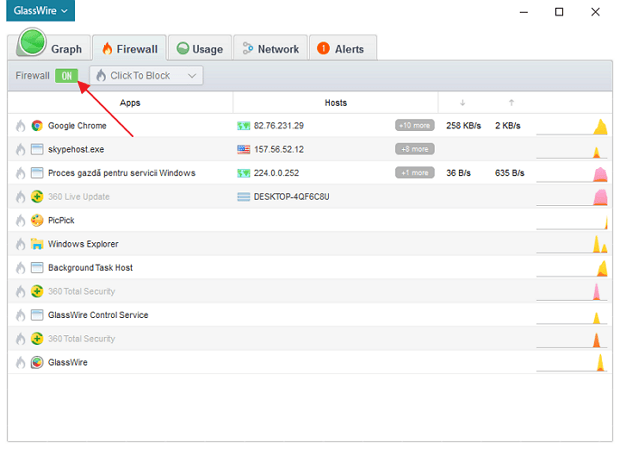
3. Unii utilizatori activeaza accesul public pentru alta conexiune. Acesta trebuie sa fie activat pentru conexiunea, care este folosita pentru acces la Internet. De exemplu, daca ai conexiune printr-o retea locala, dar pentru Internet folosesti RDS PPPoE, accesul public trebuie sa-l acorzi celui din urma.
4. Verifica daca este activat serviciul «Partajare conexiune la Internet» (Internet Connection Sharing).
Cred ca vei reusi. Toate cele de mai sus sunt verificate pe un calculator cu Windows 10 si adaptor Wi-Fi D-Link.