Una dintre intrebarile utilizatorilor Windows 11, este – marirea sau micsorarea pictogramelor (iconitelor) in diferite locatii. Setarile necesare pot fi facute destul de usor in diferite moduri.
In acest articol despre, cum maresc pictogramele pe desktop Windows 11, precum si in foldere din Exprorer sau, invers, micsorez utilizand diferite metode. Te-ar putea interesa si: Cum maresc sau micsorez pictogramele din bara de activitati Windows 11.
Cum maresc pictogramele pe desktop (sau micsorez)
Exista cateva metode pentru a schimba dimensiunea pictogramelor de pe desktop Windows 11. Sa incepem cu metoda clasica si cea mai evidenta:
- Apasa cu butonul drept al mouse-ului pe orice loc gol de pe desktop.
- In meniul contextual alege punctul «Vizualizare».
- Selecteaza una dintre valori: pictograme mari, pictograme medii, pictograme mici.
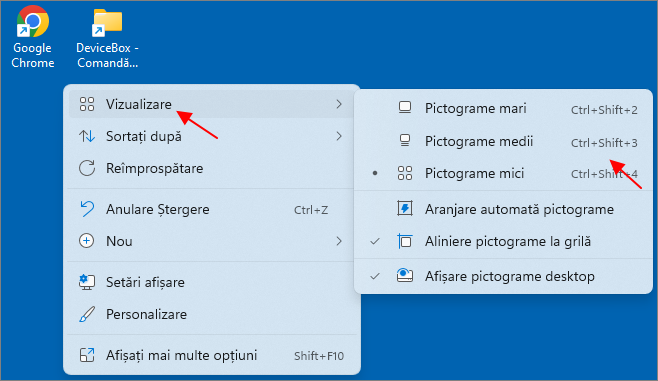
Dupa cum poti vedea, totul se realizeaza usor, doar ca alegerea optiunilor pentru dimensiuni nu este atat de extinsa. Vrei sa faci pictogramele inca mai mari sau inca mai mici? Trecem la metode mai putin evidente:
- In meniu «Vizualizare» pentru fiecare dimensiune a pictogramei este setata comanda rapida: Ctrl+Shift+2, Ctrl+Shift+3 si Ctrl+Shift+4. Vrei sa maresti pictograma si mai mult? – apasa combinatia tastelor Ctrl+Shift+1 si vezi rezultatul.
- Inca o metoda, care permite sa faci pictogramele nu doar mai mari ca cele mari, dar si mai mici ca cele mici: pe desktop tinand apasat tasta Ctrl roteste rotita mouse-ului in sus sau in jos, urmareste rezultatul.

Dimensiunea pictogramelor de pe desktop poate fi ajustata si in Registry Editor:
- Apasa cu butonul drept al mouse-ului pe butonul «Start», selecteaza punctul «Rulare», introdu regedit si apasa Enter.
- In Registry Editor acceseaza rubrica
HKEY_CURRENT_USER\Software\Microsoft\Windows\Shell\Bags\1\Desktop
- In panoul din dreapta al Registry Editor apasa de doua ori pe parametrul IconSize
- Comuta sistemul numeric la zecimal si introdu una dintre valori (de la pictograme mici la cele mari) – 16, 32, 48, 64, 96, 128, 256 si aplica setarile.

- Inchide Registry Editor sau reporneste Explorer (poti face acest lucru in Manager de activitati), sau iesi si iar intra in sistem.
Modifica dimensiunea pictogramelor in foldere Explorer
Toate metodele care pot fi utilizate pe desktop se aplica si pentru modificarea dimensiunilor pictogramelor in Explorer Windows 11:
- Apasa cu butonul drept al mouse-ului pe o zona goala a unei ferestre deschise Explorer, selecteaza «Vizualizare», si apoi – dimensiunea dorita a pictogramei. De asemenea, poti utiliza meniul princial al Explorer: apasa «Vizualizati», si apoi selecteaza dimensiunea pictogramei.
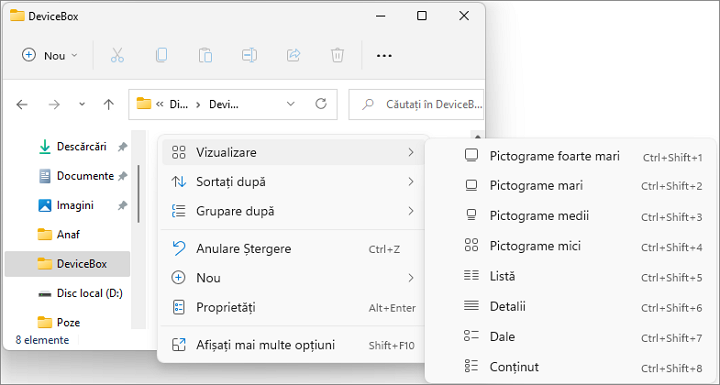
- Foloseste combinatia tastelor de pe tastatura de la Ctrl+Shift+1 pana la Ctrl+Shift+8 pentru a modifica afisarea pictogramelor.
- Foloseste metoda Ctrl + rotirea rotitei mouse-ului in fereastra Explorer pentru a mari sau micsora pictogramele.
Scalare
Daca metodele disponibile dintr-un motiv nu se potrivesc, nu uita de scalare in Windows 11 – permite redimensionarea simultana tuturor elementelor a sistemului. Pentru a modifica scalarea sunt disponibile urmatoarele optiuni:
- Apasa cu butonul drept al mouse-ului pe desktop, deschide «Setari afisare», si apoi modifica valoarea in rubrica «Scalare».
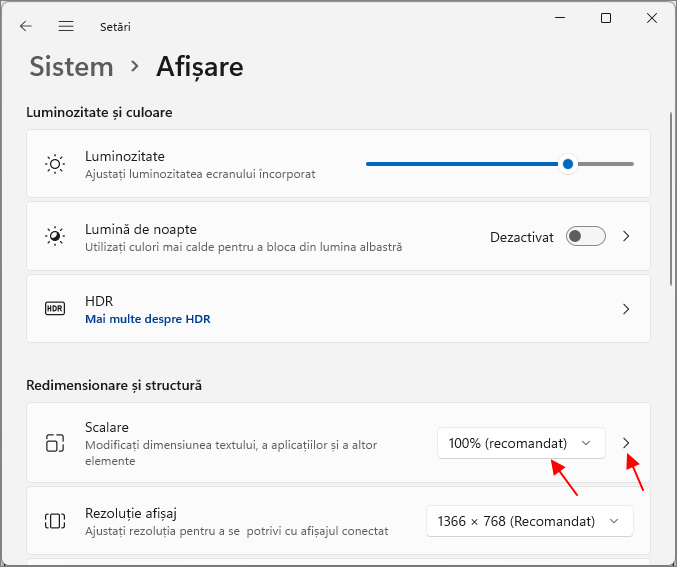
- Daca vei extinde punctul «Scalare», vei putea manual sa setezi procentul de scalare intr-un diapazon mai larg si vei gasi punctul pentru a modifica dimensiunea textului, ceea ce poate fi util dupa redimensionarea pictogramelor.
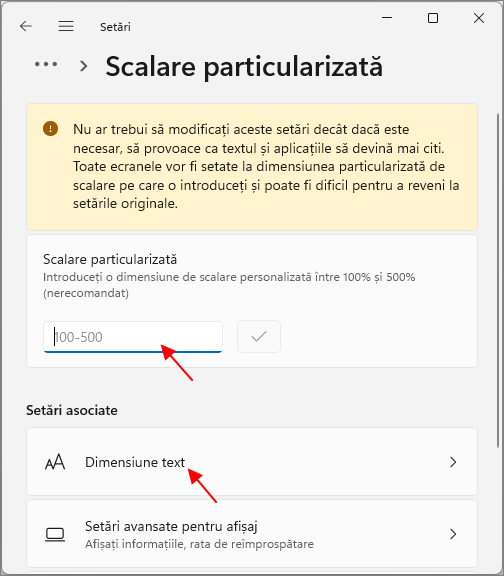
Asta e tot. Daca ai ceva de adaugat – comentariile sunt deschise si binevenite.