In mod implicit, in Windows 10 pentru a comuta limba intre metodele de intrare se foloseste combinatia tastelor: Windows (tasta cu emblema) + Spatiu si Alt + Shift. Doar ca, multi utilizatori, inclusiv si eu, prefera sa foloseasca Ctrl + Shift.
In acest articol – despre, cum se modifica combinatia tastelor pentru a comuta intre metoda de intrare in Windows 10, daca dintr-un motiv sau altul, parametrii, utilizati in acest moment, nu iti plac, precum si cum se activeaza aceeasi combinatie de taste pentru a intra in sistem.
Modifica combinatia tastelor pentru a comuta intre metodele de intrare in Windows 10
Cu fiecare lansare a noii versiuni Windows 10, se modifica pasii necesari pentru a schimba tastele. In prima parte a articolului despre combinatia tastelor in ultimele versiuni – Windows 10 1809 October 2018 Update si cea anterioara, 1803 (Vezi: Cum pot afla versiunea si arhitectura Windows 10). Pasii pentru a modifica combinatia tastelor pentru a comuta intre metodele de intrare in Windows 10 sunt urmatoarele:
- In Windows 10 1809 deschide Setari (taste Win + I) – Dispozitive – Tastare. In Windows 10 1803 – Setari – Ora si limba – Regiune si limba. In imagine – cum arata in ultima actualizare a sistemului. Apasa pe punctul Setari complexe de tastatura la sfarsitul paginii cu setari.
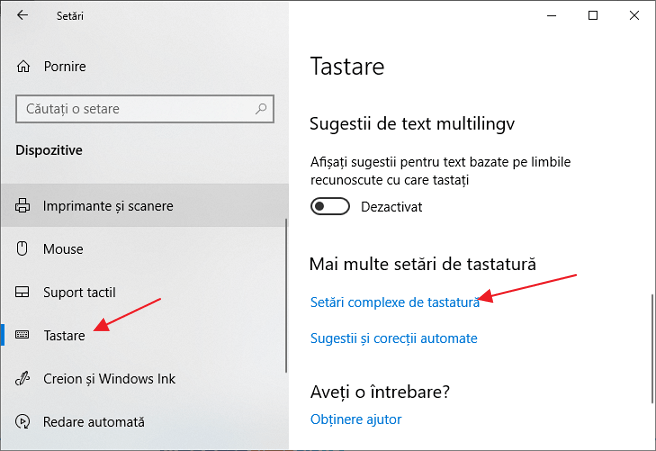
- In fereastra urmatoare apasa pe Optiunile barei lingvistice
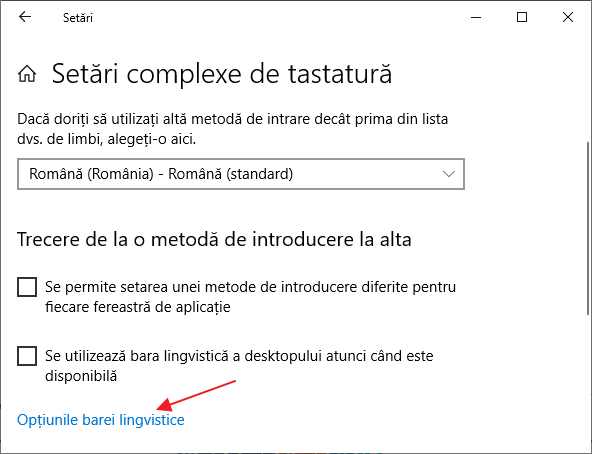
- Acceseaza fila «Setari complexe pentru taste» si apasa «Modificare secventa de taste».
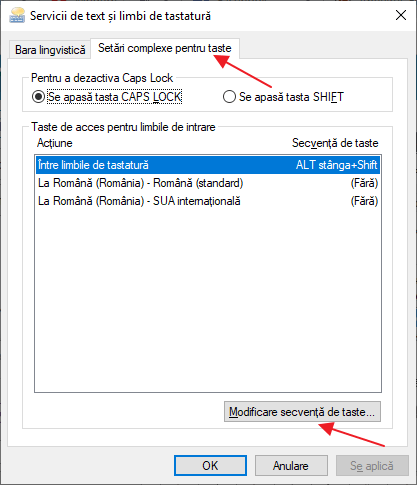
- Specifica combinatia tastelor dorita pentru a schimba limba de intrare si aplica setarile.
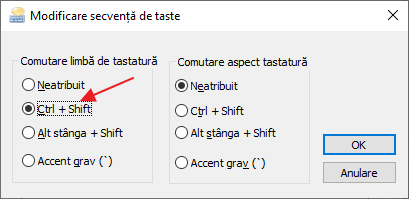
Modificarile efectuate vor fi aplicate dupa modificarea setarilor. Daca vrei ca parametrii specificati sa fie aplicate si pe ecranul de blocare, precum si pentru toti utilizatorii, despre asta – mai jos, in ultima parte a articolului.
Modifica combinatia tastelor pentru a comuta limba pe ecranul de conectare in Windows
Ceea ce nu fac pasii descrisi mai sus, este modificarea tastelor pentru ecranul de intampinare (acolo, unde introduci parola). Cu toate acestea, si acolo poti schimba usor combinatia tastelor.
- Deschide panou de control (vezi: Cum se deschide panou de control Windows) si in acesta – punctul «Regiune».
- In fila «Administrativ» in rubrica «Conturi noi de utilizatori si ecranul de bun venit» apasa pe «Copiere setari» (necesita drepturi de administrator).
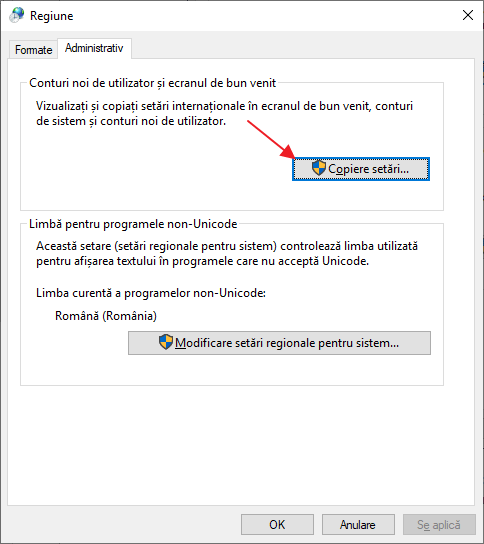
- Si in final – bifeaza punctul «Ecran de bun venit si conturile de sistem» si, daca doresti, urmatorul – «Conturi noi pentru utilizatori». Aplica setarile si dupa aceea, pe ecranul de introducere a parolei Windows 10 se va utiliza aceeasi combinatie de taste si aceeasi limba de intrare in mod implicit, pe care ai setat in sistem.
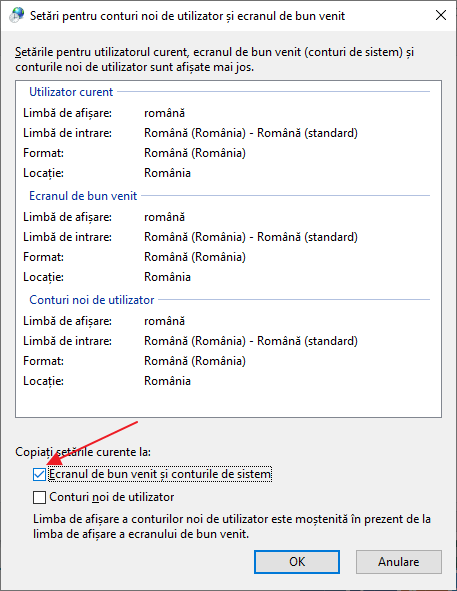
Daca, ca rezultat, ceva nu functioneaza, scrie in comentarii, vom rezolva impreuna problema.