Pentru a remedia anumite probleme in functionarea Windows 11 sau modificarea unor setari de sistem ar putea sa fie necesara linia de comanda, de obicei – cu drepturi de administrator. Pornirea poate fi facuta aproximativ in acelasi mod, ca in versiunile anterioare a sistemului, doar ca exista unele diferente (te-ar putea interesa si Cum se deschide linia de comanda in Windows 10).
In acest articol – metode de a porni linia de comanda cu drepturi de administrator in Windows 11 ca cele, ce sunt prezente in sistemul de operare anterior, cat si functii disponibile noi, care pentru unii utilizatori ar putea fi mai simple.
- Porneste linia de comanda cu drepturi de administrator
- Windows Terminal – o metoda noua pentru a porni linia de comanda
- Cauta in bara de activitati sau in meniul «Start»
- Fereastra de dialog «Executare»
- Instrumente Windows
- Ruleaza cmd.exe din foderul System32
- Porneste utilizand Manager de activitati
- Metode suplimentare
Porneste linia de comanda cu drepturi de administrator
Exista diferite metode pentru a porni linia de comanda Windows 11 ca Administrator: sunt mai multe in comparatie cu versiunea anterioara a sistemului. Sa le analizam pe toate.
Windows Terminal – o metoda noua pentru a porni linia de comanda
Windows 11 are preinstalat o aplicatie noua Windows Terminal, care poate fi utilizata pentru a porni rapid linia de comanda cu drepturi de Administrator:
- Apasa cu butonul drept la mouseului pe butonul «Start» sau combinatia tastelor Win+X de pe tastatura.
- In meniu deschis selecteaza punctul «Terminal Windows (Admin)».

- Se va deschide fereastra Terminal Winodws, doar ca in mod implicit va fi deschisa fila PowerShell.
- Pentru a deschide fereastra liniei de comanda apasa sageata din bara de titlu si selecteaza «Command Prompt» sau apasa tastele Ctrl+Shift+2 (combinatia implicita a tastelor).
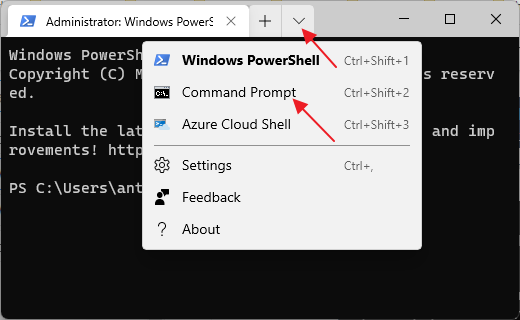
- Se va deschide o fila noua – linia de comanda pornita cu drepturi de Administrator.
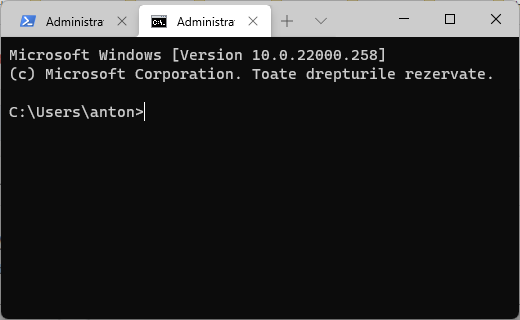
Cauta in bara de activitati sau in meniul «Start»
Cautarea in Windows 11 – una dintre cele mai rapide metode pentru a rula diferite instrumente de sistem, inclusiv si linia de comanda:
- Apasa pe butonul de cautare din bara de activitati sau utilizeaza caseta de cautare din meniul «Start», incepe sa tastezi «linia de comanda».
- Cand rezultatul necesar va fi gasit, poti apasa pe punctul «Executare ca administrator» in panoul din dreapta.
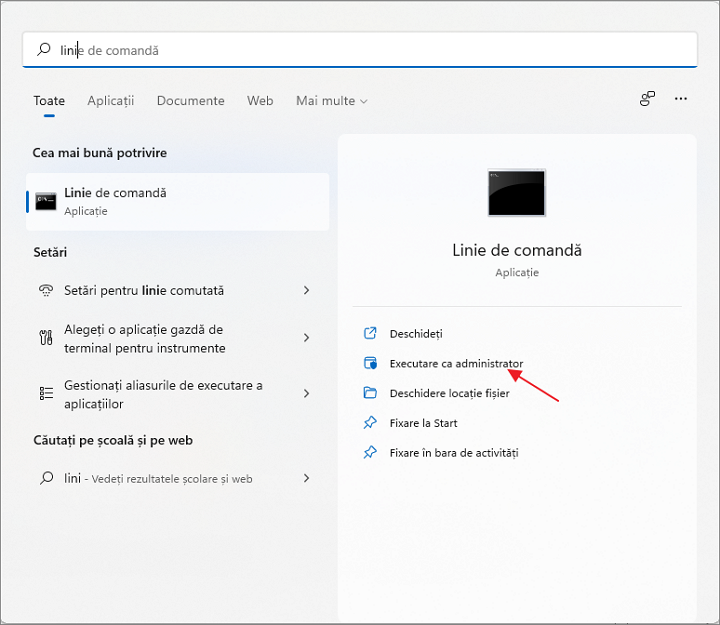
- A doua metoda – apasa cu butonul drept al mouseului pe elementul gasit si selecteaza «Executare ca administrator».
In toate cazurile, cand vrei sa afli, unde se afla un element de sistem, recomand in primul rand sa folosesti cautarea incorporata.
Fereastra de dialog «Executare»
O metoda rapida pentru a porni linia de comanda (si alte elemente) cu drepturi de Administrator cu ajutorul ferestrei de dialog «Executare»:
- Deschide fereastra «Executare», apasand tastele Win+R de pe tastatura sau prin meniul contextual al butonului Start.
- Introdu comanda cmd in fereastra deschisa.
- Apasa tastele Ctrl+Shift+Enter pentru a porni linia de comanda cu drepturi de administrator.
Instrumente Windows
In lista programelor Windows 11 a aparut un element «Instrumente Windows», care deschide un folder cu diferite utilitare de administrare. Acesta de asemenea poate fi folosit pentru a porni linia de comanda cu drepturi de Administrator.
- Deschide meniul Start Windows 11 si apasa «Toate aplicatiile».
- In lista aplicatiilor gaseste punctul «Instrumente Windows» si deschide-l.

- In lista intrumentelor gaseste punctul «Linie de comanda», apasa pe el cu butonul drept al mouseului si selecteaza punctul «Executare ca administrator».
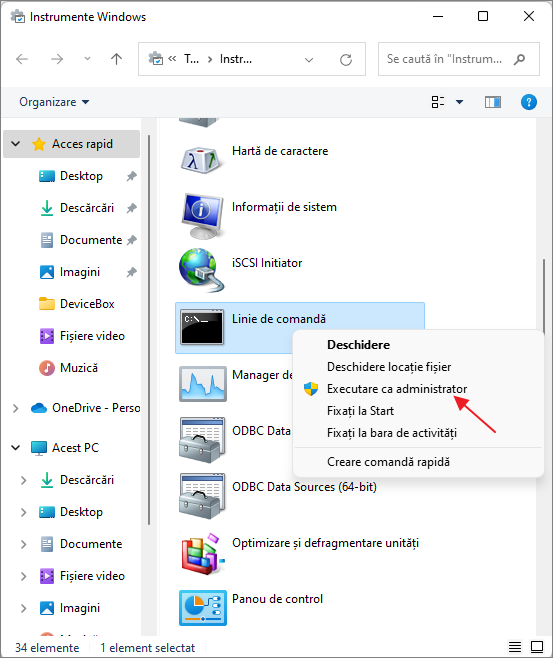
Instrumente Windows de asemenea poate fi gasit in Panou de control.
Ruleaza cmd.exe din foderul System32
Linia de comanda este acelasi program, ca si alte programe din Windows 11 si poate fi pornit, folosind fisierul executabil corespunzator:
- Acceseaza folderul C:\Windows\System32
- In lista de fisiere din folder gaseste cmd.exe (poti folosi cautarea din explorer).
- Apasa pe fisier cu butonul drept al mouseului si selecteaza punctul «Executare ca administrator».
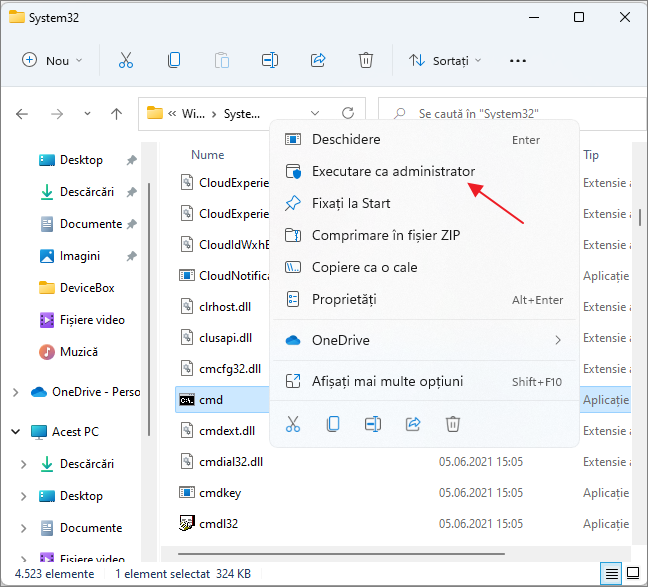
Porneste utilizand Manager de activitati
Aceasta metoda poate fi utila in cazul in care nu se incarca desktopul, precum si in alte situatii:
- Deschide Manager de activitati utilizand combinatia tastelor Ctrl+Shift+Esc, sau apasand tastele Ctrl+Alt+Delete, si apoi selectand punctul dorit din meniu.
- In managerul de activitati din meniul principal selecteaza «Fisier» — «Rulare activitate noua».
- Introdu cmd.exe, bifeaza punctul «Creati aceasta activitate cu privilegii administrative», apoi apasa «OK» sau Enter.
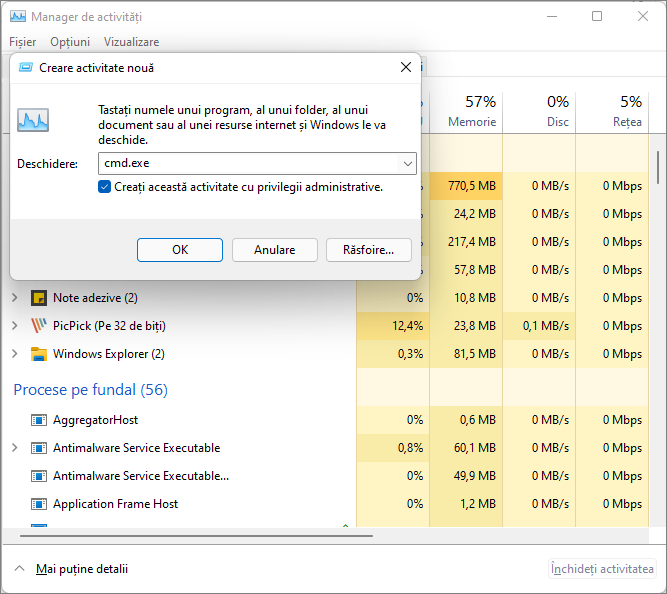
Metode suplimentare
Pentru cazuri obisnuite metodele descrise mai sus pentru a porni linia de comanda cu drepturi de administrator ar trebui sa fie suficiente. Cu toate acestea, exista si altele care de asemenea pot fi utile in unele cazuri:
- Poti porni linia de comanda (si va fi pornita cu drepturi de administrator) in programul de instalare Windows 11 imediat dupa bootare de pe stick: apasa tastele Shift+F10 (sau Shift+Fn+F10 pe unele laptopuri).
- Linia de comanda este disponibila in mediul de recuperare Windows. Una dintre metode pentru a deschide mediul de recuperare – apasa si mentine apasat tasta Shift, si apoi apasa «Repornire» in meniul Start sau pe ecranul de blocare. Adica chiar si fara a intra in sistem, ceea ce poate fi util, cand intrarea in sistem nu este posibila.
- Apsasand pe orice folder deschis in Explorer cu butonul drept la mouseului, poti selecta punctul «Open in Windows Terminal», pentru a deschide fereastra Windows Terminal in acest folder (dar nu ca administrator).