Daca pentru unele scopuri, de exemplu, pentru a seta restrictii pentru conectare la router, vrei sa afli adresa MAC placii de retea, Wi-Fi sau adaptorului Bluetooth in Windows 11, acest lucru poate fi facut utilizand cateva metode simple.
In acest articol despre, cum poti afla adresa MAC pentru Ethernet, Wi-Fi si Bluetooth in Windows 11, utilizand Setari, linia de comanda si PowerShell, fereastra informatii de sitem si alte metode.
Afla adresa MAC in Setarile Windows 11
Setarile Windows 11 permit aflarea rapida adresei MAC placii de retea (adaptor Ethernet) sau adaptorului Wi-Fi. Suficient sa folosesti pasii urmatori:
- Acceseaza «Setari» — «Retea si Internet».
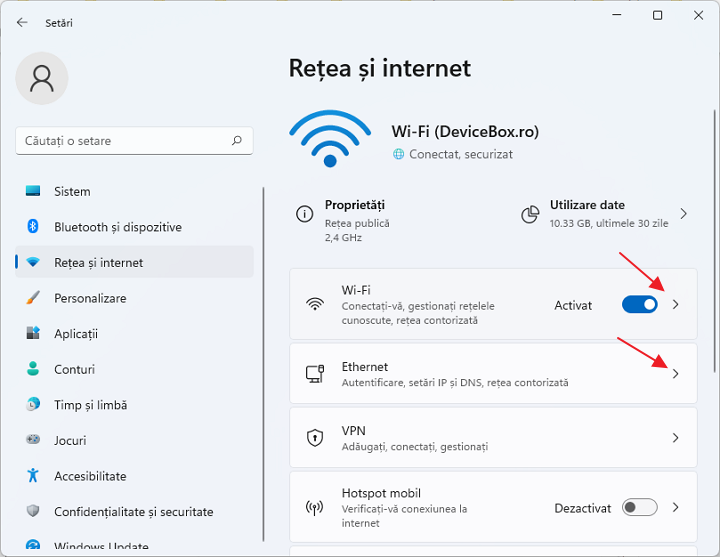
- Daca vrei sa afli adresa MAC placii de retea, selecteaza punctul Ethernet si in partea de jos a ferestrei vei vedea punctul «Adresa fizica (MAC)» — este ceea ce cauti. Toate aceste date poti fi copiate in clipboard folosind butonul corespunzator din dreapta.
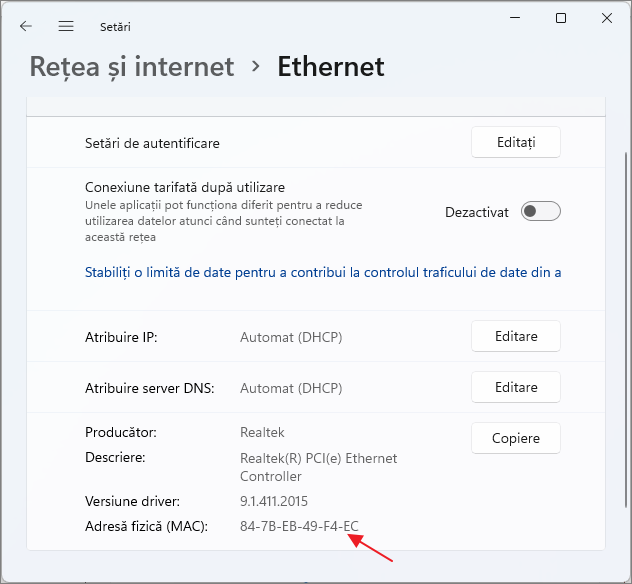
- Daca vrei sa afli adresa MAC adaptorului Wi-Fi, apasa pe punctul «Wi-Fi», si apoi deschide «Proprietati hardware».
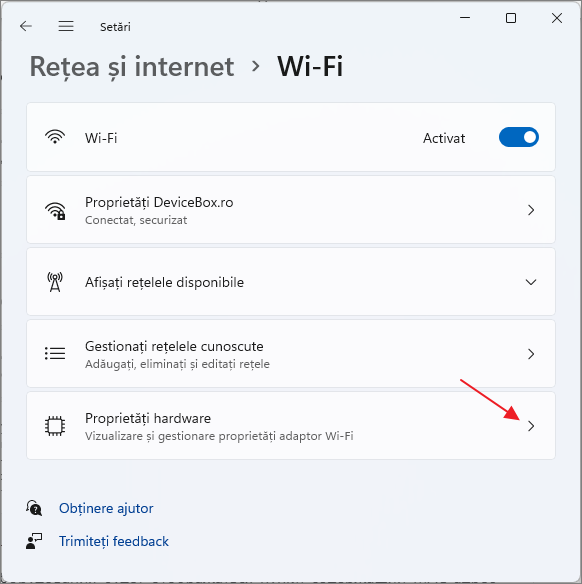
- In partea de jos a listei din proprietati hardware se va afisa punctul, care contine adresa MAC – «Adresa fizica (MAC)».
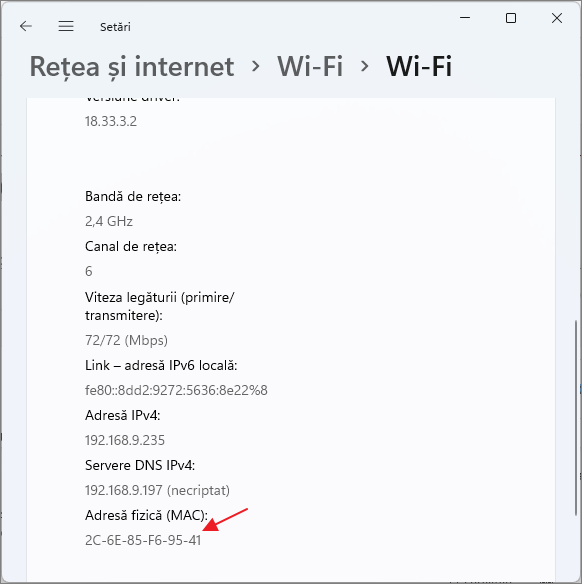
Tine cont de urmatorul fapt, care poate fi important:
- Ca separator intre bitii adresei MAC in Setari este folosit semntul «-», doar ca este posibil ca undeva, de exemplu, in setarile routerului, va trebui sa introduci doua puncte ca separator.
Cum pot afla adresa MAC in linia de comanda, Windows Terminal si PowerShell
Pentru a vedea adresa MAC in linia de comanda, suficient sa parcurgi pasii urmatori:
- Porneste linia de comanda (Windows Terminal si PowerShell de asemena se vor potrivi).
- Introdu comanda
getmac /v /fo list
si apasa Enter. Aceasta comanda va afisa adresa MAC adaptoarelor fizice Ethernet, Wi-Fi si Bluetooth.
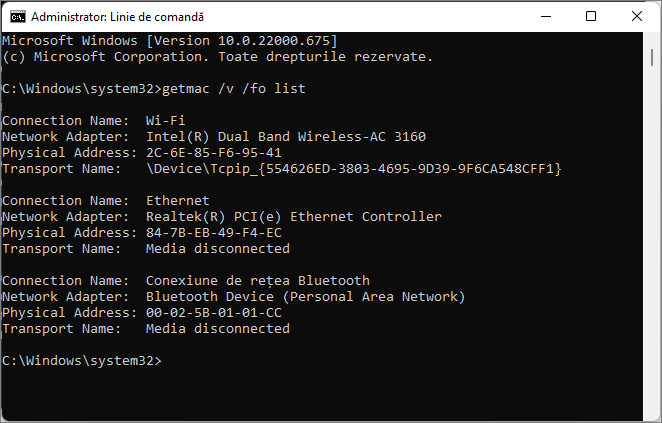
- Urmatoarea comanda o poti folosi doar in PowerShell (sau Windows Terminal cu consola deschisa PowerShell), aceasta va afisa adresa MAC nu doar dispozitivelor fizice, dar si adaptoarelor de retele virtuale:
Get-WmiObject win32_networkadapterconfiguration | select description, macaddress
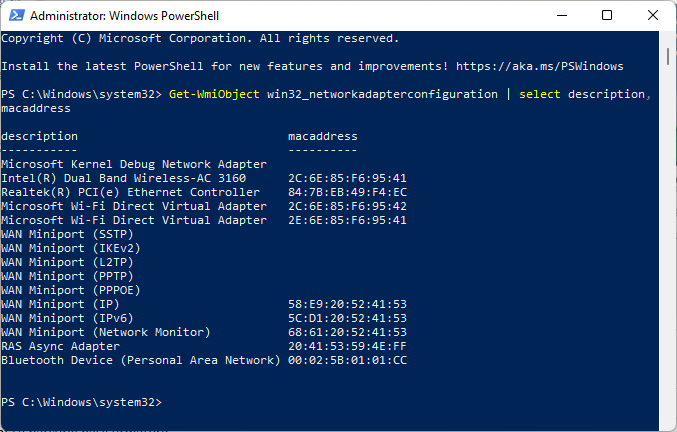
- Inca o comanda pentru linia de comanda, care de asemenea arata si informatii suplimentare despre conexiuni: ipconfig /all – informatiile necesare vei vedea in punctele «Physical Address».
Informatii despre adrese MAC adaptoarelor de retea in fereastra «Informatii de sistem»
Windows 11, ca si versiunile anterioare a sistemului de operare, contine utilitarul «Informatii de sistem», care contine si informatii despre adrese MAC fizice si virtuale a dispozitivelor Ethernet, Wi-Fi si Bluetooth:
- Apasa cu butonul drept al mouseului pe butonul «Start», selecteaza punctul «Rulare», introdu msinfo32 si apasa Enter.
- Acceseaza rubrica «Componente» — «Retea» — «Adaptor».
- In lista din dreapta se va afisa o lista completa adaptoarelor de retea, inclusiv adrese MAC.
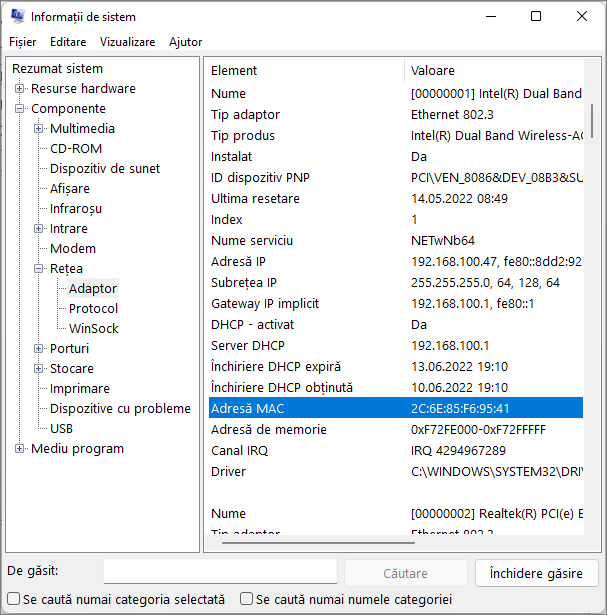
Lista conexiunilor si proprietatile adaptoarelor
Inca o posibilitate – utilizarea listei conexiunilor Windows 11, pasii vor fi:
- Apasa cu butonul drept al mouseului pe butonul «Start», selecteaza punctul «Rulare», introdu ncpa.cpl si apasa Enter.
- Se va deschide o lista de conexiuni, apasa cu butonul drept al mouseului pe conexiunea dorita si selecteaza punctul «Proprietati».
- Se va deschide fereastra cu proprietatile conexiunii, in partea de sus a carei vei vedea campul «Conectare utilizand». Daca vei pune cursorul mouseului peste acest camp, se va afisa adresa MAC a dispozitivului.
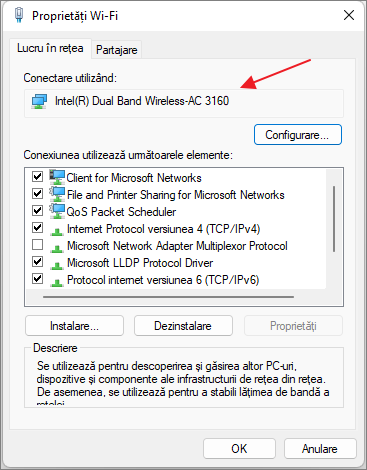
- Daca in lista conexiunilor vei apasa cu butonul drept al mouseului pe conexiunea activa, vei selecta punctul «Stare», si in fereastra urmatoare – «Detalii», in fereastra «Detalii coneciune de retea» vei vedea adresa MAC curenta (in punctul «Adresa fizica»).
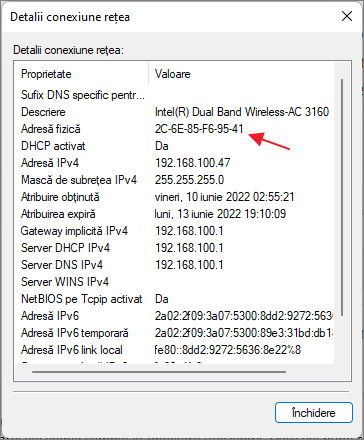
Informatii suplimentare
Majoritatea programelor pentru vizualizarea caracteristicilor calculatorului de asemenea permit vizualizarea adresei MAC adaptoarelor de retea disponibile in Windows 11, doar ca pentru aceasta sarcina utilizarea lor mi se pare nejustificata.