In ziua de astazi utilizatorii tot mai mult se uita dupa routere Wi-Fi ce suporta conexiunea 5 GHz – chiar daca zona de acoperire este mai mica, aceste retele pot oferi viteze mai mari comparativ cu 2.4 GHz, iar frecventa este mai putin ocupata de vecini.
Si aici apare intrebarea – laptopul meu suporta conexiunea Wi-Fi 5 GHz si cum pot afla. In acest articol raspunsul detaliat la aceasta intrebare.
Metode de a afla daca adaptorul Wi-Fi a laptopului suporta 5 GHz
Metoda cea mai des sugerata – determinarea standardelor Wi-Fi suportate utilizand linia de comanda si concluzia despre suportul 5 GHz pe baza acestor standarde.
Aceasta metoda va fi prima analizata, desi nu este singura. In toate cazurile este necesar ca pentru adaptorul WLAN a laptopului sa fie instalate drivere originale.
Verifica standarde si frecventa retelelor wireless acceptate in linia de comanda
Instrumete liniei de comanda Windows 10, 8.1 si Windows 7 permit aflarea, ce versiuni a standarduli 802.11 suporta adaptorul Wi-Fi, si stiind aceste versiuni putem afla posibilitatea de a lucra in retele 5 GHz, pasii vor fi dupa cum urmeaza:
- Porneste linia de comanda, nu neaparat cu drepturi de administrator. Pentru utilizatorii incepatori o remarca: linia de comanda si fereastra «Executare» – sunt lucruri diferite, si vazand comentarii pe diferite site-uri am observat, ca acestea sunt de multe ori confundate, astfel: Cum se deschide linia de comanda.
- Introdu comanda urmatoare si apasa Enter dupa tastare:
netsh wlan show drivers
- Ca rezultat, in linia de comanda se vor afisa informatii despre functiile suportate de adaptorul Wi-Fi, pe noi ne intereseaza punctul «Radio types supported».
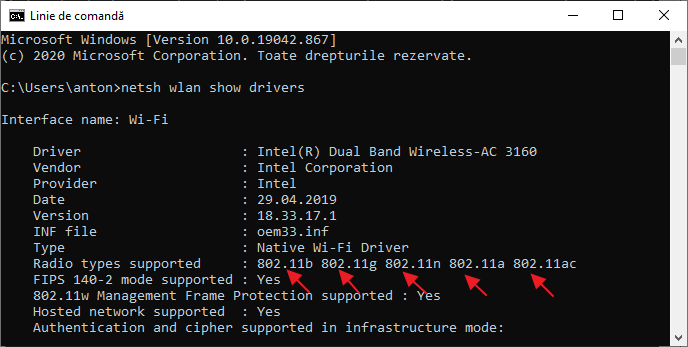
- Daca vei vedea 802.11a sau 802.11ac – laptopul sau calculatorul suporta retele 5 GHz si poate lucra in dual band (doua benzi diferite, suporta si 2.4 GHz).
- Daca lista contine 802.11b, 802.11g si 802.11n – cel mai probabil adaptorul Wi-Fi suporta doar 2.4 GHz.
Punctul 5 contine un detaliu mentionat mai sus: de obicei, lista specificata a standardelor suportate indica lipsa suportului pentru retele 5 GHz. Cu toate acestea, standardul 802.11n poate suporta aceasta retea Wi-Fi, doar ca aceste adaptoare wireless se intalnesc foarte rar.
Metode suplimentare pentru a afla daca exista suport pentru reteaua 5 GHz
Daca metoda de mai sus nu ti se potriveste, de exemplu, deoarece nu ai acces la linia de comanda, poti:
- Deschide proprietatile adaptorului Wi-Fi (WLAN) in manager dispozitive (pentru a face acest lucru poti apasa tastele Win+R si introdu devmgmt.msc) si acceseaza fila «Complex». Avand suport pentru retele de 5 GHz, vei putea vedea puncte, ce au legatura cu functionarea adaptorului in dual band, de exemplu: «Channel Width for 5GHz», «Preferred frequency», «802.11ac wireless network mode» sau altele, depinde de modelul adaptorului.
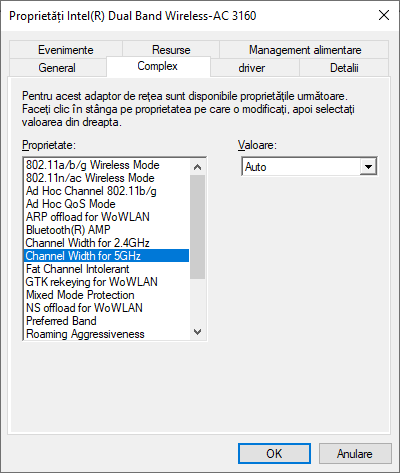
- Gaseste caracteristicile tehnice a modelulu tau si modificarea laptopului pe site-ul oficial al producatorului sau in magazinul online, de obicei acolo este afisata lista exacta cu standardele retelei Wi-Fi.
- Vezi in rubrica «Adaptoare retea» din manager dispozitive denumirea adaptorului Wi-Fi (de obicei, contine cuvinte Wireless sau Wi-Fi). Daca denumirea contine «Dual Band», inseamna ca suporta 5 GHz. Daca aceste cuvinte lipsesc, poti cauta dupa denumirea adaptorului pe Internet. Gasierea acestor informatii nu este usoara, dar este posibila.
Ce sa fac daca laptopul suporta Wi-Fi 5 GHz, dar se conecteaza la 2.4 GHz
Poate fi, ca chiar daca exista suport pentru 5 GHz, laptopul in continuare se conecteaza la retele de 2.4 GHz. In acest caz putem face:
- In setarile routerului Wi-Fi numeste diferit retelele 5 GHz si 2.4 GHz, iar apoi de pe laptop alege reteaua dorita.
- In manager dispozitive acceseaza proprietatile adaptorului Wi-Fi, si apoi acceseaza fila «Complex». Verifica lista punctelor disponibile pentru setare. De exemplu, daca este disponibil punctul «Wireless Mode» in starea «Auto» poti schimba valoarea la 802.11a. Modul wireless poate fi configurat si separat pentru fiecare standard Wi-Fi, in acest caz este indicata frecventa retelei. Daca este disponibil punctul «Preferred Band» poti selecta reteaua preferata de 5 GHz.
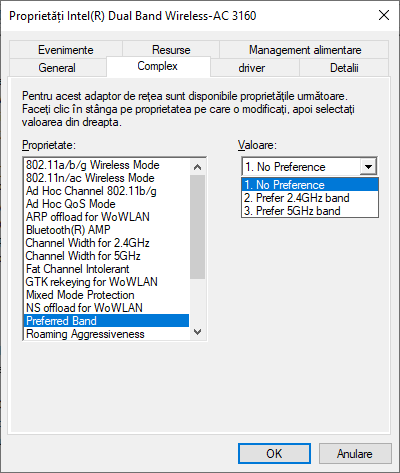
Daca cei doi pasi sugerati nu au ajutat sau nu sunt aplicabili, instaleaza manual drivere Wi-Fi oficiale (WLAN) de pe site-ul producatorului laptopului.