Uneori utilizatorul trebuie sa intre in BIOS (UEFI) pentru a configura anumite setari, de exemplu pentru a seta in BIOS ca prima optiune se booteze de pe stick usb. Pe sisteme moderne in timpul pornirei nu intotdeauna poti face acest lucru – calculatorul sau laptopul porneste prea repede.
In acest articol despre, metode pentru a intra in BIOS/UEFI pe calculator sau laptop.
Intra in BIOS utilizand tastele
Metoda clasica pentru a intra in BIOS – apasa tasta destinata la pornirea calculatorului sau laptopului. Mai bine sa apesi in mod repetat dupa pornire, altfel poti pierde «momentul potrivit». Tasta de obicei este indicata pe ecran la pornire in mesajul «Press TASTA to enter Setup».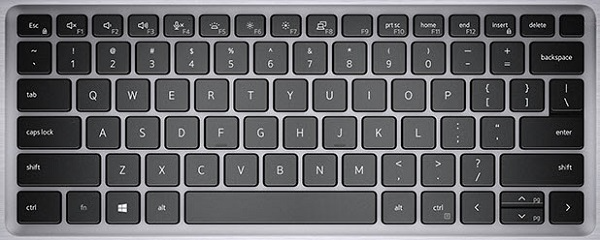
Pentru majoritatea calculatoarelor si laptopurilor aceste taste sunt:
- Pentru PC – de obicei Del (Delete). Sunt posibile si alte optiuni, de exemplu F10.
- Pentru laptop – de obicei F2 (uneori trebuie sa apesi, tinand apasata tasta Fn). Aceasta tasta este folosita pe laptopuri ASUS, Acer, Gigabyte, Lenovo (cu exeptia unor ThinkPad, unde se foloseste F1, Fn+F1 sau apasarea Enter si F1), Dell (poate fi si F12), si altele. Pe MSI poate fi tasta F2 sau Del. Pe HP sunt mai multe optiuni: de regula Esc si F10, poate fi si F2, F12, F1 sau DEL in functie de modelul laptopului.
- Pe PC-urile branduite poate fi folosita atat Del, cat si tasta similara cu intrarea in BIOS de pe laptopurile de aceeasi marca.
Pe unele sisteme cu Windows 11 din cauza functiei activate «Pornirea rapida» la pornire nu este posibila utilizarea tastei pentru a intra in BIOS/UEFI. Intr-o astfel de situatie incearca sa folosesti tasta nu dupa oprirea si pornirea, ci dupa repornirea sistemului prin meniul Start (pornirea rapida nu este utilizata in timpul repornirii).
Tine cont ca la pornirea calculatorului unele tastaturi fara fir pot sa nu functioneze, in special tastaturile ce functioneaza prin Bluetooth.
Cum sa intri in BIOS/UEFI Windows 11 prin pornire complexa
In cazul in care intrarea in BIOS cu utilizarea tastei nu este posibila, poti incerca sa utilizezi «Pornire complexa». Pasii sunt:
- In Windows 11 acceseaza Setari – Sistem – Recuperare. Apasa butonul «Reporniti acum» in rubrica «Pornire complexa». Sau, poti deschide meniul Start, apasa butonul «Alimentare», si apoi, tinand apasata tasta Shift apasa «Repornire».
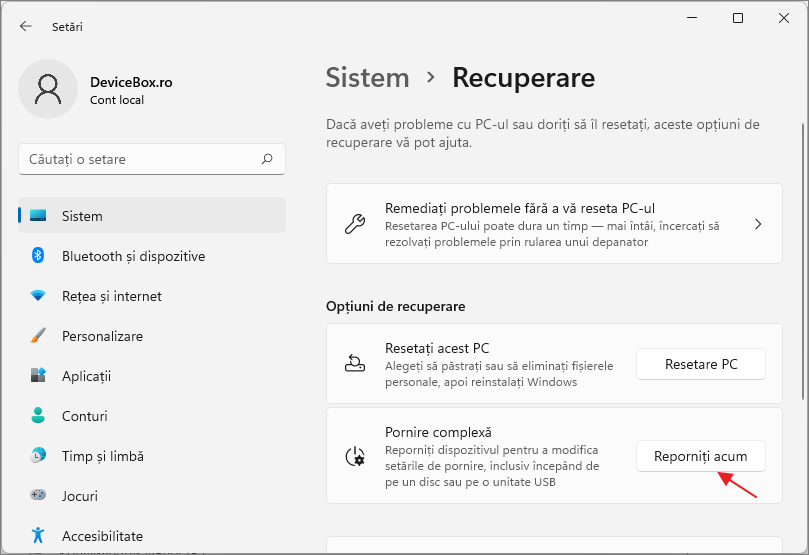
- Dupa repornire vei ajunge in mediul de recuperare Windows 11. Selecteaza punctul «Depanare», acceseaza «Optiuni complexe» si apasa «Setari firmware UEFI».
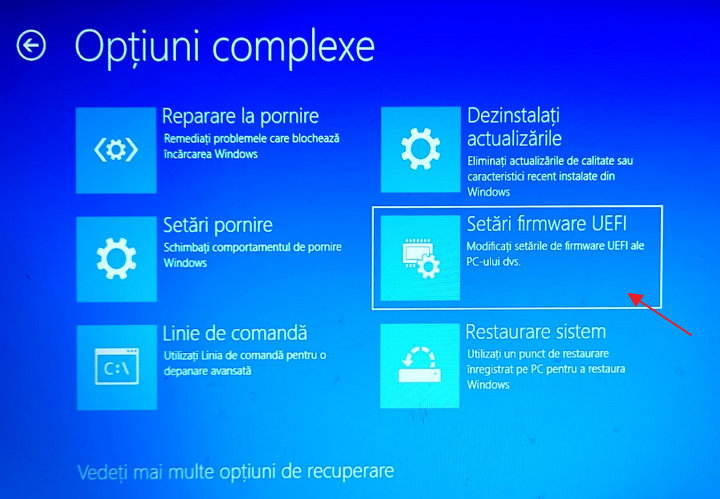
- Confirma repornirea. Dupa, ar trebui sa intri automat in setarile UEFI a calculatorului sau laptopului, cu conditia, ca sistemul este instalat in modul UEFI.
De regula, una din aceste metode functionaza, cu conditia ca tastatura functioneaza si calculatorul este detectat. Daca nu reusesti sa intri in BIOS, descrie situatia in comentarii: modelul dispozitivului (placa de baza sau laptop), detaliile problemei – voi incerca sa gasesc o solutie.