BitLocker – functia incorporata pentru criptarea discurilor in Windows 10, 8.1 si Windows 7, incepand cu versiunea Professional, permite criptarea datelor pe HDD si SSD, precum si pe unitati detasabile.
Doar ca, activand criptarea BitLocker pentru partitia de sistem a hard disk-ului, majoritatea utilizatorilor se confrunta cu mesajul «Acest dispozitiv nu poate utiliza un Trusted Platform Module. Administratorul trebuie sa seteze optiunea „Allow BitLocker without a compatibile TPM” in politica „Require additional authentication at startup” pentru volumele sistemului de operare.». Despre, cum se face acest lucru si cum se cripteaza un disc de sistem utilizand BitLocker fara TPM va fi vorba in acest articol.
TPM – modul hardware special pentru criptare, utilizat pentru sarcini de criptare, poate fi integrat in placa de baza sau conectat la ea.
Nota: din cate stiu, de la sfarsitul anului 2016, toate calculatoarele nou fabricate cu Windows 10 au TPM. Daca calculatorul sau laptopul tau este fabricat chiar dupa aceasta data, iar tu vezi mesajul specificat, inseamna ca dintr-un motiv TPM este dezactivat din BIOS sau nu este initializat in Windows (apasa tastele Win+R si introdu tpm.msc pentru a configura modulul).
Utilizarea BitLocker fara TPM compatibil in Windows 10, 8.1 si Windows 7
Pentru a putea cripta disctul de sistem cu ajutorul BitLocker fara TPM, este suficient sa modifici un singur parametru in Local Group Policy Editor.
- Apasa tastele Win+R si introdu gpedit.msc pentru a porni Local Group Policy Editor.
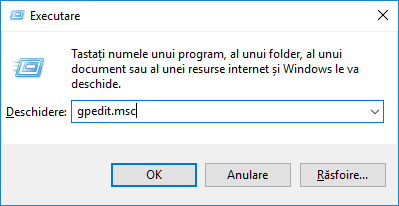
- Deschide rubrica (fisiere din stanga): Configuratie computer – Administrative Templates – Windows Components – BitLocker Drive Encryptiin – Operating System Drives.
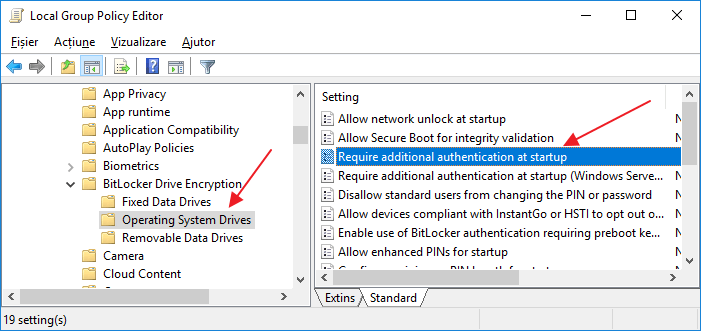
- In panoul din dreapta apasa de doua ori pe «Reguire additional authentication at startup».
- In fereastra deschisa, bifeaza optiunea «Enabled», si asigura-te ca este bifata optiunea «Allow BitLocker without a compatible TPM (reguires a password or a startup key a USB flash drive)» (ca in imagine).
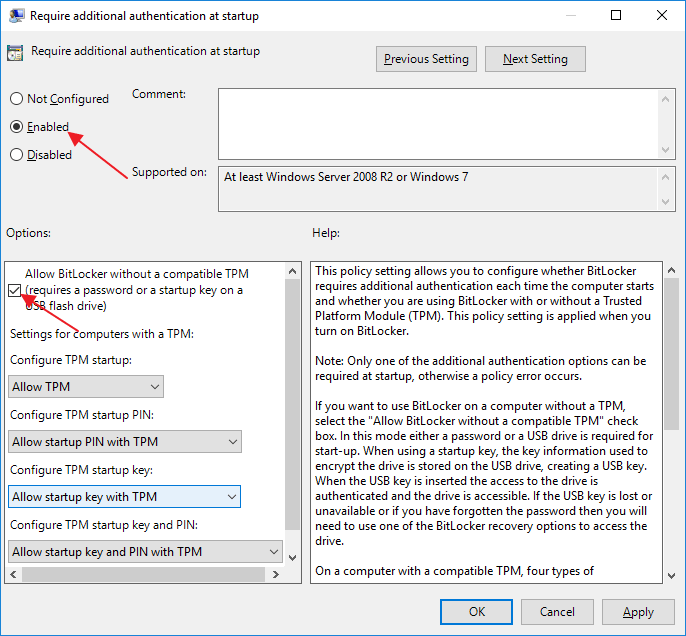
- Aplica modificarile.
Dupa aceasta, vei putea utiliza criptarea discurilor fara mesaje de eroare: doar selecteaza discul de sistem din explorer, apasa pe el cu butonul drept al mouse-ului si selecteaza din meniul contextual punctul «Activare BitLocker» si apoi urmeaza instructiunile expertului de criptare. De asemenea, acest lucru poti face in «Panou de control» – «Criptare unitate BitLocker». Vezi: Cum se deschide panou de control Windows.
Poti seta o parola pentru a accesa discul criptat, sau sa creezi un dispozitiv-USB (stick), care va fi folosit ca o cheie.
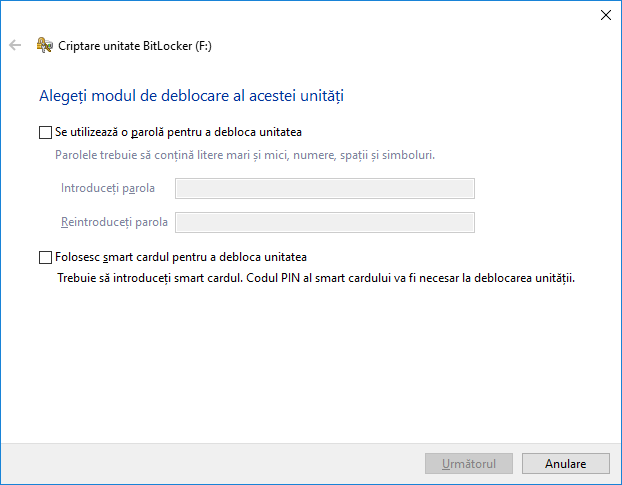
[tds_warning]Nota: in timpul criptarii discului in Windows 10 si 8.1 se va solicita sa salvezi datele de decriptare inclusiv in contul tau Microsoft. Daca este configurat corect, iti recomand sa faci acest lucru – codul de recuperare a accesului la disc din contul Microsoft in cazul unor probleme poate fi singura solutie de a nu pierde datele tale.[/tds_warning]