In versiunile anterioare Windows, programele pornite afisau elemente dreptunghiulare in bara de activitati cu semnaturi – titlurile ferestrelor corespunzatoare acestor programe. In Windows 10 in mod implicit semnaturile lipsesc – utilizatorul vede doar un buton partrat evidentiat.
In acest articol despre, cum readuc varianta anterioara a comportamentului si se activeaza semnaturile de tip text pentru butoanele programelor deschise in bara de activitati Windows 10, ce poate fi relevant pentru cei care folosesc pozitionarea sa verticala. De asemenea te-are putea interesa si: Cum se modifica dimensiunea fontului in Windows 10.
Activeaza semnaturile de tip text pe bara de activitati Windows 10
Pentru a activa semnaturile pentru programele deschise, suficient sa parcurgi pasii:
- Apasa cu butonul drept al mouse-ului pe un loc gol de pe bara de activitati si selecteaza punctul «Setari bara de activitati». A doua optiune – intra in Setari – Personalizare – Bara de activitati.
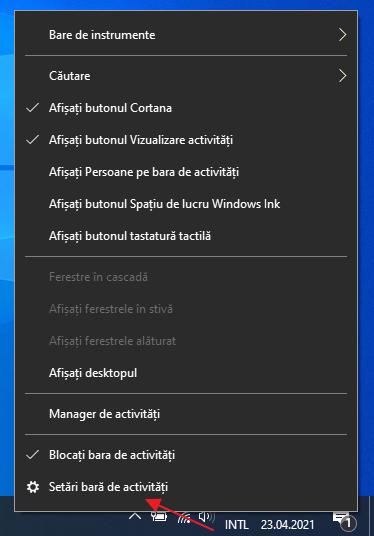
- Gaseste punctul «Combinati butoanele de pe bara de activitati». Daca modificarile acestui punct si altor parametri nu este disponibila, mai jos vei gasi metoda pentru a face acelasi lucru in registru.
- Aceasta optiune poate fi comutata la «Niciodata» – aceasta va dezactiva gruparea butoanelor de ferestre a unui singur program (de exemplu, filele browserului) si activa semnaturile sau «Cand bara de activiatati este plina» – in acest caz semnaturile de asemenea vor fi activate, doar ca butoanele vor fi grupate daca exista un numar mare de elemente pe bara de activitati.
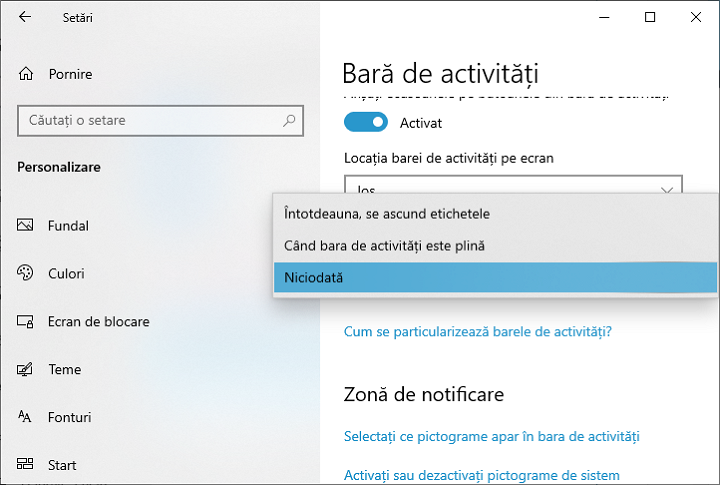
- Rezultatul aplicarii setarilor poti vedea in imaginea de mai jos.

Tine cont ca, pentru a accesa optiunle de personalizare Windows 10, sistemul trebuie sa fie activat. Daca sistemul nu este activat, poti utiliza editorul de registru.
In editorul de registru acceseaza rubrica
HKEY_CURRENT_USER\Software\Microsoft\Windows\CurrentVersion\Policies\Explorer
Creeaza parametrul DWORD cu numele NoTaskGrouping, seteaza valoarea 1 pentru el si reporneste Explorer sau reporneste calculatorul.