Comanda TRIM este importanta pentru mentinerea performantei unitatilor SSD pe durata de exploatare a acestora. Scopul comenzii este de a sterge date din celule de memorie neutilizate, astfel incat operatiunile de scriere ulterioare sa fie efectuate la aceeasi viteza fara stergerea prealabila datelor existente(la o stergere simpla a datelor celulele sunt marcate ca neutilizate, dar raman pline cu date).
Suportul TRIM pentru SSD este activat in mod implicit in Windows 11 si Windows 10, 8.1 si 7, doar ca, in unele cazuri poate sa nu fie activat. In acest articol despre, cum verific daca functia este activata, precum si despre, cum se activeaza TRIM in Windows, daca suportul comenzii este dezactivat si informatii suplimentare ce au legatura cu sisteme de operare vechi si SSD externe.
Nota: pe unele site-uri putem gasi informatii, ca sa functioneze TRIM, SSD neaparat trebuie sa functioneze in modul AHCI, si nu IDE. In realitate, modul de emulare IDE, activat in BIOS/UEFI (si anume emularea IDE este folosita pe placile de baza moderne) nu este o piedica pentru functionarea TRIM, doar ca in unele cazuri pot exista limitari (poate sa nu functioneze pe drivere individuale IDE-controler), in plus, in modul AHCI discul va functiona mai repede, asa ca pentru orice eventualitate asigura-te ca discul tau functioneaza in modul AHCI si, de preferinta, comuta-l in acest modul, in caz ca nu este, vezi: Cum se activeaza modul AHCI in Windows 10.
Cum verific daca comanda TRIM este activata
Pentru a verifica starea TRIM pentru unitatea SSD poti utiliza linia de comanda cu drepturi de administrator (poti folosi si PowerShell).
- Porneste linia de comanda cu dreputri de administrator (pentru a face acest lucru in Windows 11 si Windows 10 poti incepe sa tastezi «Linie de comanda» in cautarea din bara de activitati, apoi apasa cu butonul drept al mouseului pe rezultatul gasit si selecteaza punctul necesar din meniul contextual). De asemenea poti apasa cu butonul drept al mouseului pe butonul Start si porni Terminal Windows sau Windows PowerShell cu drepturi de administrator.
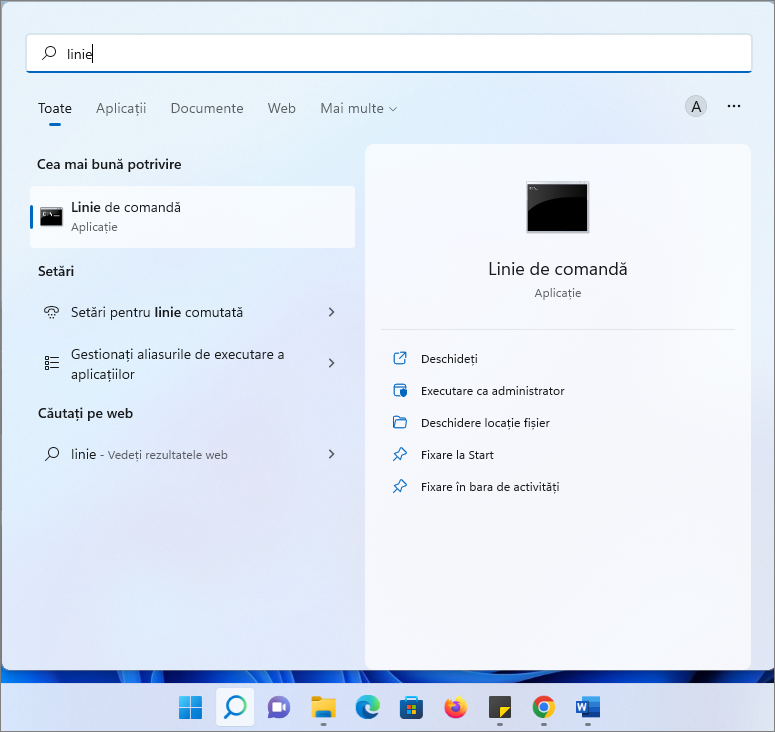
- Introdu comanda fsutil behavior query disabledeletenotify si apasa Enter.
- In Windows 11 vei vedea rezultatul ca in imaginea urmatoare, in cazul in care TRIM este activat:

- In Windows 10 si versiunile anterioare rezultatul poate arata diferit, ca in imaginea de mai jos sau, ca o varianta: NTFS DisableDeleteNotify = 0 (Disabled), acest lucru indica ca TRIM este activat.
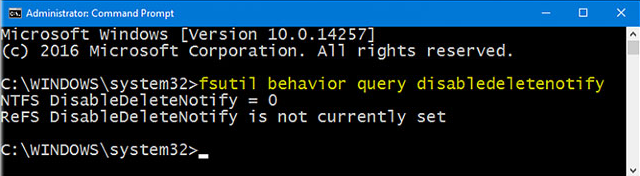
Ca rezultat, se va afisa raportul daca suportul TRIM este activat pentru diferite sisteme de fisiere (NTFS si ReFS). In acest caz, valoarea 0 (zero) indica faptul ca comanda TRIM este activata si utilizata, valoarea 1 – dezactivata. Daca in paranteze vezi «Disabled», asta nu se refera la comanda TRIM, ci la DisableDeleteNotify (dezactivarea notificarilor de stergere): cand DisableDeleteNotify este disabled, TRIM este activat si invers.
Starea «is not currently set» indica faptul ca in momentul de fata suportul TRIM nu este instalat pentru SSD cu sistemul de fisiere specificat, dar dupa conectarea unui astfel de SSD acesta va fi activat.
Cum se activeaza TRIM in Windows 11, Windows 10, 8.1 si 7
Dupa cum sa mentionat la inceputul articolului, in mod implicit suportul TRIM ar trebui sa fie activat in mod automat pentru SSD-urile in sisteme de operare moderne. Daca nu este activat, inainte de a activa TRIM manual, recomand sa parcurgi pasii urmatori (probabil sistemul «nu stie» ca este conectat SSD):
- In Explorer deschide proprietatile unitatii de stocare (click dreapta – proprietati), si in fila «Instrumente» apasa butonul «Optimizare».

- In fereastra urmatoare acorda atentie la coloana «Tip suport». Daca nu este specificat «Unitate SSD» (este specificat «Unitate de hard disk»), probabil, Windows inca nu stie ca ai SSD si chiar din acest motiv este dezactivat suportul TRIM.
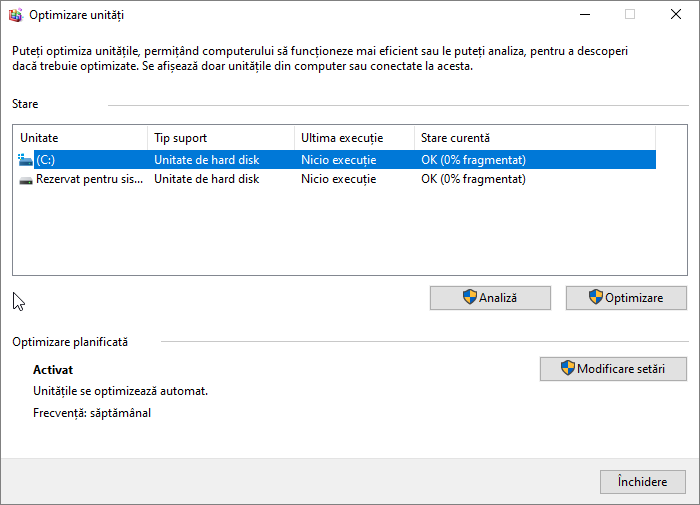
- Ca sistemul sa determine corect tipul de disc si sa activeze caracteristicile de optimizare corespunzatoare, porneste linia de comanda cu drepturi de administrator si introdu comanda winsat diskformal
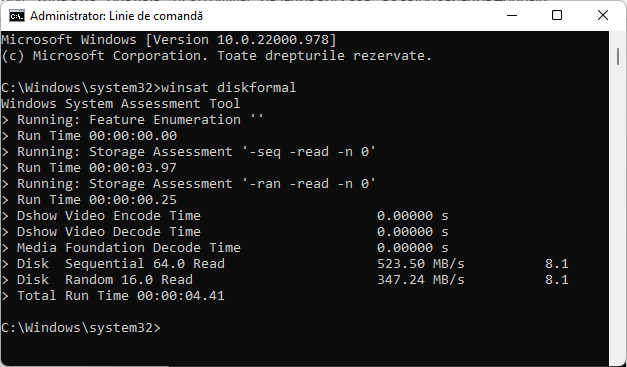
- Dupa finalizarea testului de viteza a unitatii, poti verifica fereastra de optimisare a discului si verifica suportul TRIM – cel mai probabil, acesta va fi activat.
Daca tipul de disc este determinat corect, poti seta manual optiunile TRIM, folosind linia de comanda cu drepturi de administrator.
- fsutil behavior set disabledeletenotify NTFS 0 – activeaza TRIM pentru SSD cu sistemul de fisiere NTFS.
- fsutil behavior set disabledeletenotify ReFS 0 – activeaza TRIM pentru ReFS.
Cu comanda similara, setand valoarea 1 in loc de 0 poti dezactiva suportul TRIM.
Informatii suplimentare
Si cateva informatii suplimentare care pot fi utile.
- In ziua de astazi au aparut SSD-uri externe, si intrebarea despre activarea TRIM adesea se refera la acestea. In cele mai multe cazuri pentru SSD-uri externe conectate prin USB nu se poate activa TRIM, deoarece este o comanda SATA, care nu poate fi transmisa prin USB (desi am gasit pe internet informatii despre controlere USB separate pentru unitati externe cu suport pentru TRIM). Pentru SSD, conectate prin Thunderbolt suportul TRIM este posibil (depinde de unitatea specifica).
- Windows XP si Windows Vista nu are suport TRIM, dar poate fi activat utilizand Intel SSD Toolbox (versiuni vechi, special pentru sistemul de operare specificat), versiuni vechi Samsung Magician (se activeaza manual optimizarea performantei in program) cu suport pentru XP/Vista, de asemenea exista posibilitatea de a activa TRIM utilizand programul 0&0 Defrag (cauta pe Internet in contextul versiunii sistemului de operare).