Panou de control in Windows 11 exista, desi prioritate are noua interfata «Setari». Si, sau ca este necesar sau din obisnuita, unele setari sunt implementate mai logic in panou de control.
In acest articol despre, cum se deschide panou de control Windows 11 – chiar daca este ascuns de utilizatorul incepator, accesarea interfetei este destul de simpla.
Porneste panou de control utilizand Cautati Windows 11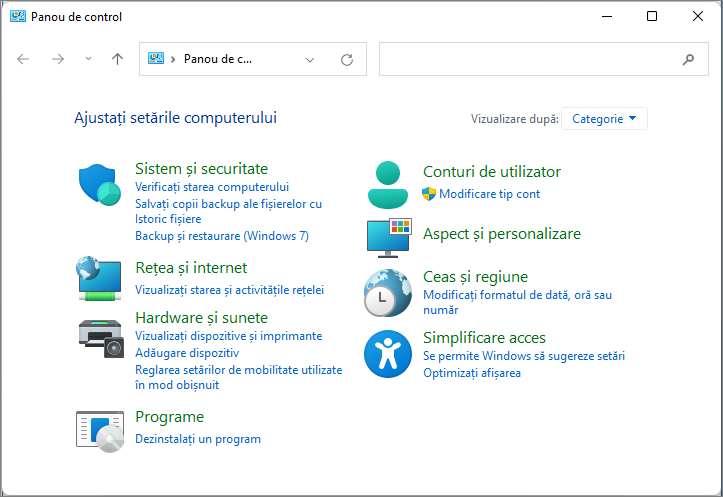
Una dintre cele mai rapide metode pentru a a deschide panou de control Windows 11 – utilizarea functiei de cautare a sistemului.
- Deschide fereastra de cautare utilizand butonul de pe bara de activitati sau ,daca ea nu se afiseaza, utilizeaza campul de cautare din meniul «Start».
- Incepe sa tastezi «panou de control».
- Dupa tastarea primelor caractere, Panou de control va fi gasit si va putea fi deschis.
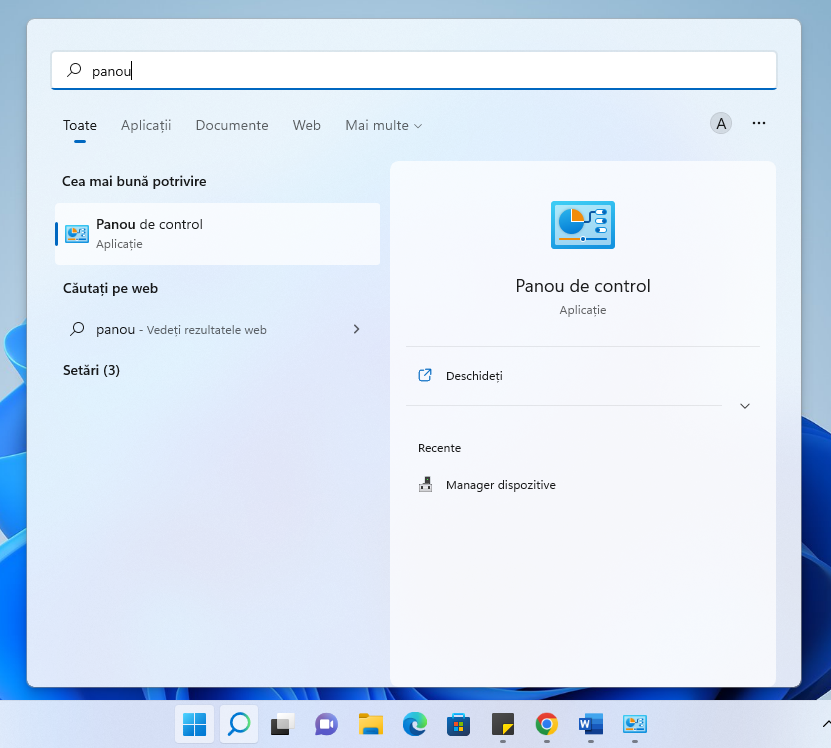
Daca este necesar, poti folosi aceeasi abordare pentru a accesa rapid elementul dorit din panou de control. Din pacate, pentru unele cautari in Cautati vor fi gasite doar rubrici din «Setari».
Apropo, de fiecare data, cand nu stii, cum sa pornesti ceva in Windows 11 si nu esti sigur, daca utilitarul dorit este prezent in sistem, nu uita de cautare: de obicei se dovedeste a fi foarte eficienta.
Cum deschid panou de control utilizand Win+R sau fereastra de dialog «Rulare»
Daca esti unul dintre utilizatori care prefera sa foloseasca fereastra de dialog «Rulare» pentru a porni instrumente de sistem, cu ajutorul ei poti porni si panou de control:
- Apasa combinatia tastelor Win+R de pe tastatura (unde Win – tasta cu emblema Windows), sau apasa cu butonul drept al mouseului pe butonul «Start» si selecteaza «Rulare».
- In fereastra «Rulare» introdu control (sau control.exe)
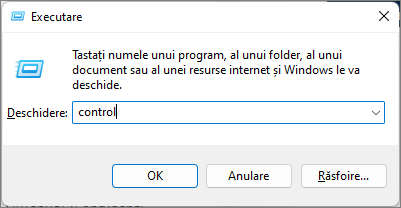
- Apasa butonul «OK» sau tasta Enter de pe tastatura.
Fisierul executabil .exe panoului de control Windows 11
Panou de control – este un program obisnuit Windows, care poate fi pornit, utilizand fisierul sau executabil:
- Acceseaza folderul C:\Windows\System32\
- Gaseste fisireul control.exe (poti folosi campul de cautare din partea dreapta sus a ferestrei)
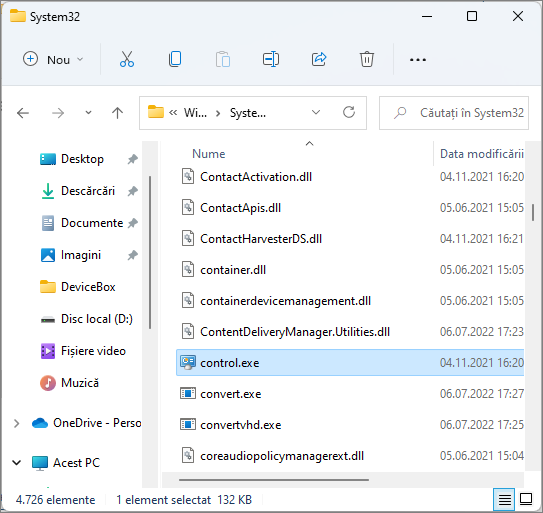
- Porneste-l pentru a deschide panou de control.
Caracteristici suplimentare
Si cateva caracteristici suplimentare, care pot fi utile in contextul pornirei panoului de control Windows 11:
- Gasind panou de control in Cautati, poti apasa cu butonul drept al mouseului pe rezultatul gasit si fixa panou de control pe bara de activitati sau in meniu «Start» (pe ecranul principal).
- Pentru panou de control poti crea o comanda rapida in locul dorit de tine: clic dreapta – nou – comanda rapida, si specifica control.exe in campul «Tastati locatia elementului».
- Cu ajutorul Win+R poti porni elementele panoului de control .cpl, de exemplu – appwiz.cpl pentru «Programe si caracteristici», ncpa.cpl pentru conexiuni de retea, sysdm.cpl pentru interfata clasica «Proprietati sistem», mmsys.cpl pentru a deschide dispozitive de inregistrare si redare, iar unele pot fi pornite altfel, specificand numele elementului, de exemplu: control /name Microsoft.BackupAndRestore pentru a porni «Backup si restaurare» in interfata veche dar inca functionala (interesant, utilizand contul Microsoft in Windows 11, acest element nu poate fi deschis altfel). Lista appleturilor disponibile din Panou de control pentru a porni utilizand metoda descrisa.
- Din unele rubrici aplicatiei «Setari» poti accesa elementul panoului de control. De exemplu, daca vei accesa Sistem – Despre si vei apasa «Setari de sistem avansate» se va deschide fereastra cu proprietatile sistemului.