In acest articol despre, cum se dezactiveaza actualizarile automate in Windows 10 (adica, instalarea actualizarilor). In acest context te-ar putea interesa si: Cum se dezactiveaza parola de logare in Windows 10
In mod implicit, Windows 10 in mod automat verifica prezenta actualizarilor, le descarca si le instaleaza, iar dezactivarea actualizarilor a devenit mai dificila in comparatie cu versiunile anterioare a sistemului de operare. Cu toate acestea, acest lucru poate fi facut: cu ajutorul instrumentelor de administrare a sistemului de operare sau programelor de la parti terte.
Pe langa dezactivarea completa a actualizarilor in Windows 10, in acest articol vei afla cum se dezactiveaza o actualizare concreta, care provoaca probleme, fara a dezactiva instalarea actualizarilor de securitate.
- Cum se dezactiveaza actualizarea automata Windows 10, dar permite instalarea manuala a actualizarilor
- Dezactiveaza sarcina Schedule Scan si actualizarile automate
- Dezactivarea Windows Update (actualizat, incat sa nu porneasca automat)
- UpdateDisabler – o metoda eficienta pentru a dezactiva complet actualizarile
- Modifica setarile de pornire a serviciului Windows Update
- Cum se dezactiveaza actualizarile automate Windows 10 in Local Group Policy Editor
- Conexiunea tarifata pentru a preveni instalarea actualizarilor
- Dezactivarea instalarii actualizarilor concrete
- Programe pentru dezactivrea actualizarilor in Windows 10
Cum se dezactiveaza actualizarea automata Windows 10, dar permite instalarea manuala a actualizarilor
Cu lansarea noilor versiuni Windows 10 – 1903, 1809, 1803, multe metode de dezactivare a actualizarilor au incetat sa functioneze: serviciul «Windows Update» se activeaza automat (actualizat 2019: am adaugat metode dezactivarea completa Windows Update), blocarea in hosts nu functioneaza, sarcinile din planificatorul de sarcini sunt activate automat in timp, setarile de registru nu functioneaza pentru toate editiile sistemului de operare.
Cu toate acestea, metoda pentru dezactivarea actualizarilor (in orice caz, cautarea lor automata, descarcarea si instalarea pe calculator) exista.
Dezactiveaza sarcina Schedule Scan si actualizarile automate
Ca sa dezactivezi sarcina Schedule Scan, adica sa nu verifice si sa descarce automat acualizarile Windows 10, poti seta interzicerea pentru citirea si rularea programului UsoClient.exe, fara el sarcina nu va functiona.
Pasii sunt dupa cum urmeaza (pentru parcurgerea pasilor trebuie sa fii administrator de sistem).
1. Porneste linia de comanda cu drepturi de administrator. (Vezi: Cum se deschide linia de comanda in Windows 10)
2. In linia de comanda introdu comanda:
takeown /f c:\windows\system32\usoclient.exe /a
si apasa Enter.
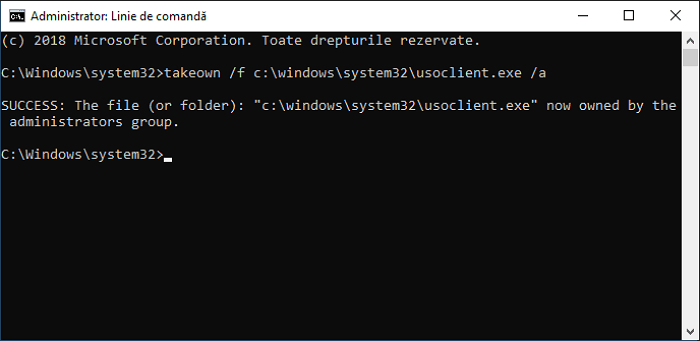
3. Inchide lina de comanda, acceseaza folderul C:\Windows\System32\ si gaseste fisierul usoclient.exe, apasa pe el cu butonul drept al mouseului si selecteaeza punctul «Proprietati».
4. In fila «Securitate» apasa butonul «Editare».
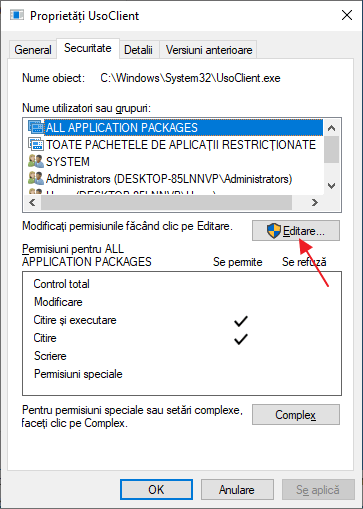
5. Selecteaza fiecare punct din lista «Nume utilizatori sau grupuri» si debifeaza toate casetele din coloana «Se permite».
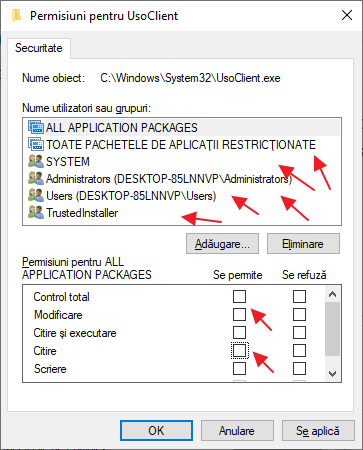
6. Apasa OK si confirma modificarea permisiunilor.
7. Reporneste calculatorul.
Dupa efectuarea modificarilor actualizarile Windows 10 nu se vor instala automat. Cu toate acestea, daca doresti, poti verifica si instala manual actualizarile in «Setari» — «Actualizare si securitate — «Windows Update».
Daca doresti, poti readuce permisiunile de utilizare a fisierului usoclient.exe cu comanda din linia de comanda, pornita cu drepturi de administrator:
icacls c:\windows\system32\usoclient.exe /reset
Nota: uneori, cand Windows 10 incearca sa acceseze fisierul usoclient.exe, poti primi un mesaj de eroare «Acces refuzat». Pasii 3-6 descrisi mai sus pot fi facuti si in linia de comanda, utilizand icacls, dar recomand calea vizuala, deoarece lista grupurilor si utilizatorilor cu permisiuni poate fi modificata odata cu actualizarea sistemului de operare (iar in linia de comanda trebuie sa le specifici manual).
Dezactivarea Windows Update (actualizat, incat sa nu porneasca automat)
Cred ca ai observat, Windows Update iar se activeaza, setarile registrului il aduc la starea initiala, astfel, incat actualizarile sunt descarcate in continuare. Doar ca, exista metode pentru a rezolva aceasta problema, si acesta este cazul foarte rar, cand recomand sa utilizezi intrumente de la parti terte.
UpdateDisabler – o metoda eficienta pentru a dezactiva complet actualizarile
UpdateDisabler – utilitar gratuit, care permite dezactivarea completa actualizarilor Windows 10 si, probabil, la momentul actual – este una dintre cele mai eficiente solutii.
In timpul instalarii, UpdateDisabler creeaza si porneste un serviciu, care nu permite Windows 10 sa descarce actualizari, adica rezultatul dorit nu este realizat prin schimbarea setarilor de registru sau dezactivarea serviciului «Windows Update», care sunt din nou modificate de sistem, dar monitorizeaza prezenta sarcinilor de actualizare si starea centrului de actualizare si, daca este necesar, le dezactiveaza.
Procesul de dezactivare a actualizarilor utilizand UpdateDisable
1. Descarca arhiva de pe site-ul https://winaero.com/download.php?view.1932 si despacheteaz-o pe calculator. Nu recomand ca locul de stocare desktop sau fisiere documentelor, in continuare va trebui sa introducem calea catre fisierul programului.
2. Porneste linia de comanda cu drepturi de administrator si introdu comanda, care consta din calea fisierului UpdaterDisabler.exe si parametrul -install, ca in exemplu de mai jos:
C:\Windows\UpdaterDisabler\UpdaterDisabler.exe -install
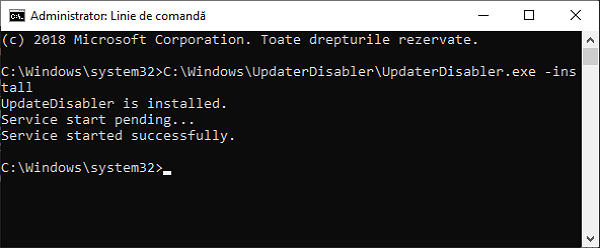
3. Serviciul de dezactivare a actualizarilor Windows 10 va fi instalat si rulat, actualizarile nu se vor descarca (inclusiv manual prin setari), de asemenea nu se va efectua cautarea lor. Nu sterge fisierul programului, lasa-l in aceeasi locatie din care ai realizat instalarea.
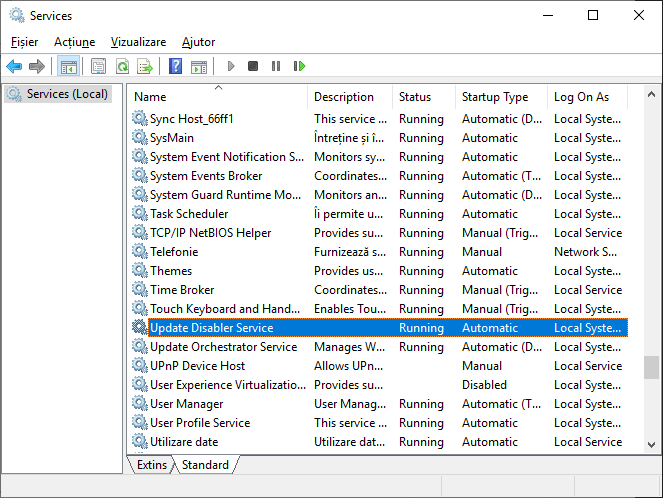
4. Daca vei avea nevoie de reactivarea actualizarilor, utilizeaza aceeasi metoda, dar ca parametru specifica -remote.
In acest moment utilitarul functioneaza bine, iar sistemul de operare nu activeaza actualizarile automate.
Modifica setarile de pornire a serviciului Windows Update
Aceasta metoda se potriveste nu doar pentru Windows Professional si Corporative, dar si pentru versiunea Home (daca ai Pro, recomand varianta cu editorul de politica loacala de grup, descris mai jos). Acesta consta in dezactivarea serviciului centrului de actualizare. Cu toate acestea, incepand cu versiunea 1709 aceasta metoda nu functioneaza in forma descrisa (serviciul se activeaza cu timpul).
Inainte de a utiliza aceasta metoda recomand sa creezi punct de restaurare, potrivit unor comentarii de pe internet, utilizatorii nu reusesc sa readuca modificarile la starea initiala (eu nu am reusit sa reproduc problema).
Dupa dezactivarea serviciului specificat, sistemul de operare nu va putea in mod automat sa descarce actualizarile si sa le instaleze pana ce nu-l vei activa iar. Pentru dezactivare urmeaza pasii:
1. Apasa combinatia tastelor Win+R (Win – tasta cu emblema sistemului de operare), introdu comanda services.msc in fereastra «Executare» si apasa Enter. Se va deschide fereastra «Services».
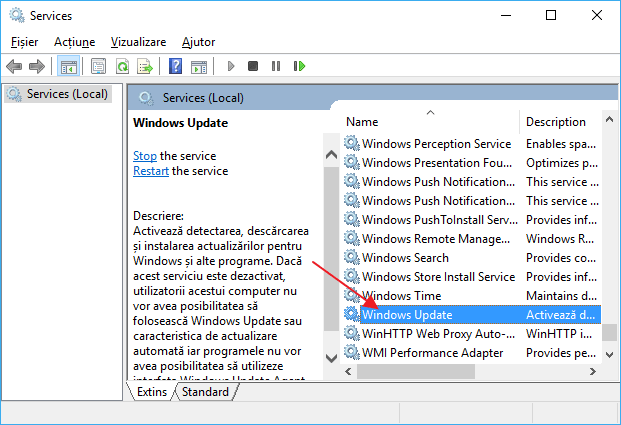
2. Gaseste serviciul «Windows Update», apasa de doua ori pe el.
3. Apasa «Stop». De asemenea, in campul «Startup tipe» seteaza valoarea «Disabled», aplica setarile.
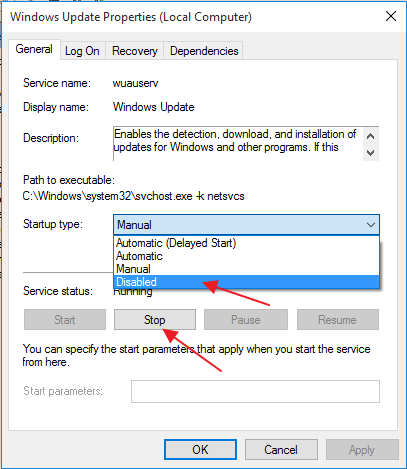
4. Daca asa si vei lasa, dupa un timp Windows Update iar se va activa. Pentru a preveni acest lucru, in aceeasi fereastra, dupa aplicarea modificarilor, acceseaza fila «Log On», selecteaza punctul «This account» si apasa «Browse».
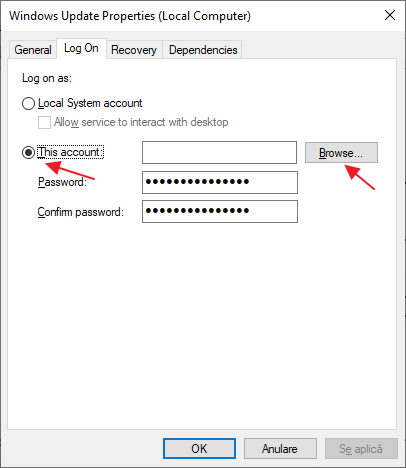
5. In fereastra urmatoare apasa «Complex», apoi — «Cautare acum» si din lista selecteaza utilizatorul fara drepturi de administrator, de exemplu, utillizatorul incorporat Guest (Oaspete).
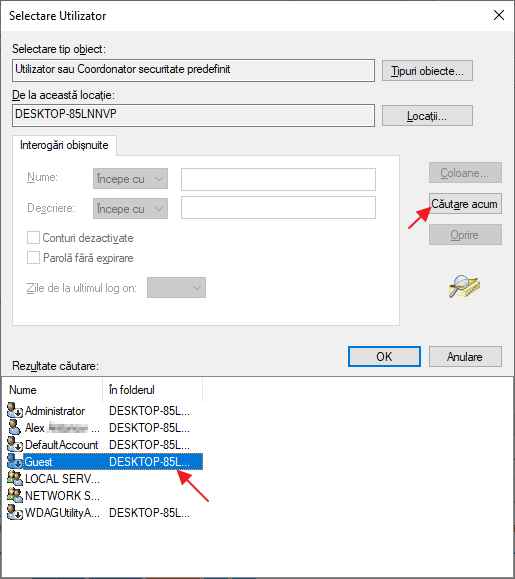
6. In fereastra elimina parola si confirmarea parolei pentru utilizator (nu are parola) si aplica setarile.
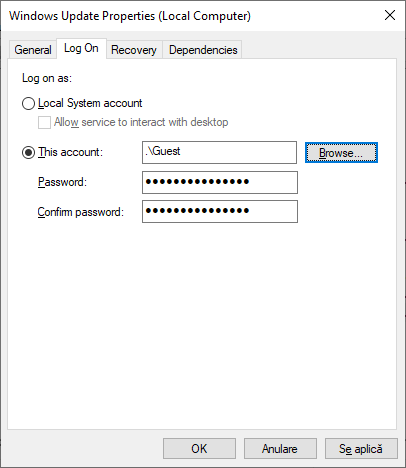
Acum actualizarile automate sunt dezactivate: daca este necesar, poti reporni in mod similar serviciul Windows Update si sa schimbi utilizatorul, de la care se realizeaza pornirea de pe «Local System account».
Cum se dezactiveaza actualizarile automate Windows 10 in Local Group Policy Editor
Dezactivarea actualizarilor utilizand Local Group Policy Editor (editorul politicii locale de grup) functioneaza doar in Windows 10 Pro si Enterprise, dar si este cea mai sigura metoda. Urmeaza pasii:
1. Porneste Local Group Policy Editor (apasa Win+R, introdu gpedit.msc).
2. Acceseaza rubrica «Configuratie computer» – «Administrative templates» – «Windows Components» – «Windows Update». Gaseste punctul «Configure Automatic Updates» si apasa de doua ori pe el.
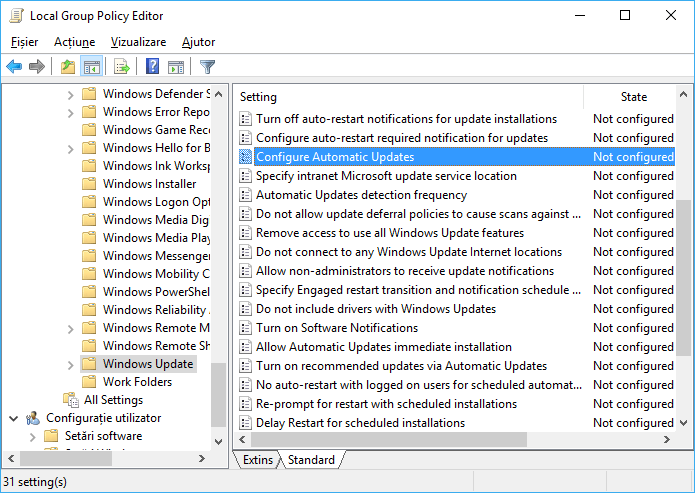
3. In fereasta de configurare seteaza «Disabled», ca sa dezactivezi verificarea si instalarea actualizarilor in Windows 10.
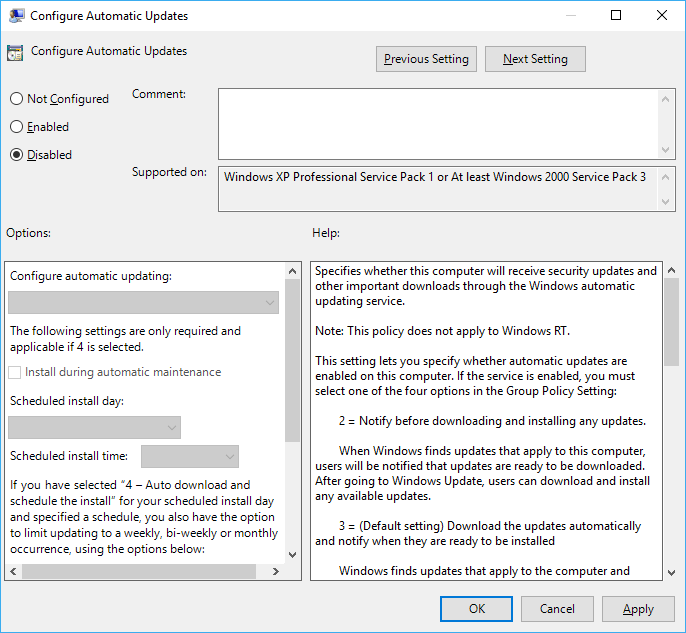
Inchide editorul, apoi intra in setarile sistemului si verifica daca exista actualizari (trebuie, pentru a activa modificarile, se spune ca uneori nu se activeaza imediat. In acelasi timp, la o verificare manuala se vor gasi actualizari, doar ca in viitor cautarea si actualizarea automata nu se va realiza).
Aceeasi actiuni poti face si in editorul de registru ((tastele Win+R si comanda regedit) in versiunea Home nu va functiona), pentru a face acest lucru in rubrica HKEY_LOCAL_MACHINE\ SOFTWARE\ Policies\ Microsoft\ Windows\ WindowsUpdate\ AU creeaza parametrul DWORD cu numele NoAutoUpdate si valoarea 1 (unu).
Conexiunea tarifata pentru a preveni instalarea actualizarilor
In mod implicit, Windows 10 nu descarca in mod automat actualizarile cand se utilizeaza o conexiune tarifata. Astfel, daca pentru reteaua Wi-Fi vei seta «Stabiliti drept conexiune tarifata dupa utilizare» (nu se potriveste pentru retea locala), se va dezactiva instalarea actualizarilor. Metoda functioneaza pentru toate editiile Windows 10.
Pentru a face acest lucru, intra in Setari – Retea si internet – W-Fi si apasa pe conexiunea Wi-Fi activa.
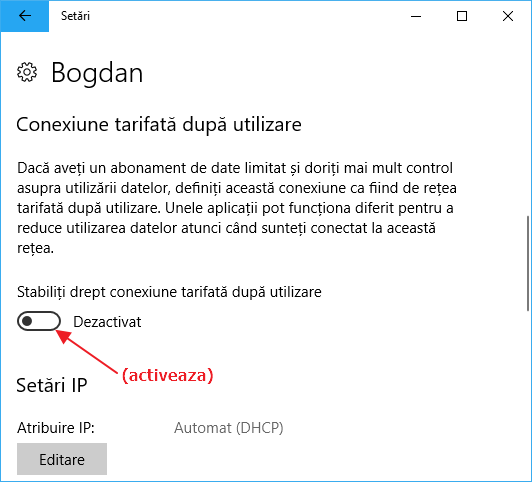
Activeaza punctul «Stabiliti drept conexiune tarifata dupa utilizare», astfel sistemul de operare va considera aceasta conexiune la Internet ca una cu plata pentru trafic.
Dezactivarea instalarii actualizarilor concrete
In unele cazuri poate fi necesara dezactivarea unei anumite actualizari, care creeaza probleme in functionarea sistemului. Pentru a face acest lucru poti utiliza utilitarul oficial Microsoft Show or Hide Updates (Arata sau ascunde actualizarile):
1. Descarca utilitarul de pe pagina oficiala.
2. Porneste utilitarul, apasa butonul Urmatorul, apoi – Hide Updates (ascunde actualizarile).
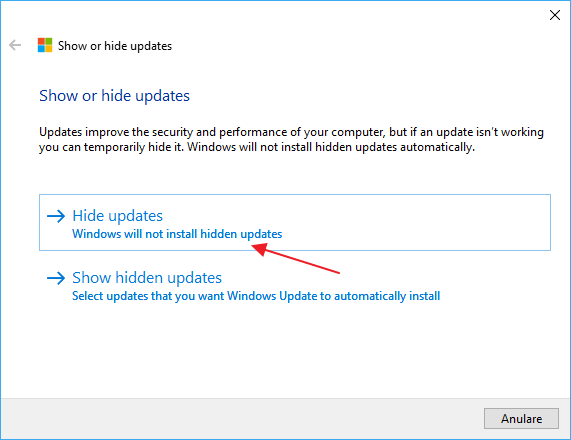
3. Selecteaza actualizarile, pe care vrei sa le dezactivezi.
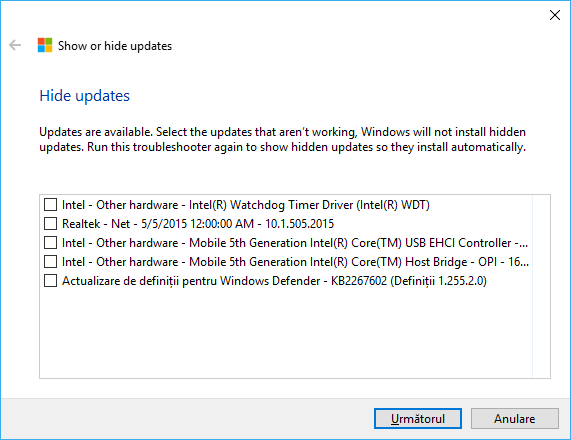
4. Apasa Urmatorul si asteapta terminarea procesului.
Astfel, actualizarea selectata nu se va instala. Daca in viitor vei dori sa instalezi acea actualizare, porneste iar utilitarul si selecteaza pucntul Show hidden updates (arata actualizarile ascunse), si elimina actualizarea din lista celor ascunse.
Programe pentru dezactivrea actualizarilor in Windows 10
Imediat dupa lansarea Windows 10 au aparut o multime de programe, care permit dezactivarea anumitor functii din sistem. Exista programe si pentru dezactivarea actualizarilor automate.
Una dintre ele, care in prezent nu contine nimic nedorit (am verificat versiunea portable, si tie iti recomand sa verifici in VirusTotal) – programul gratuit Win Updates Disabler, disponibil pentru descarcare pe site-ul site2unblock.com.
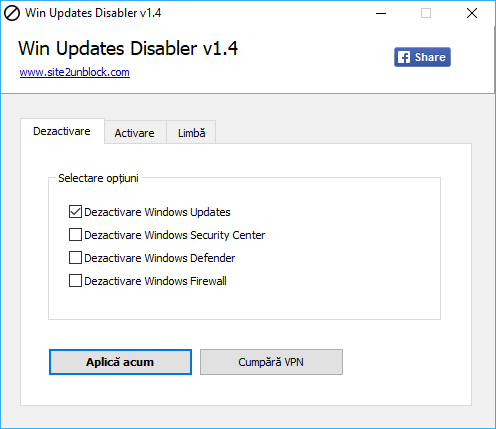
Dupa descarcarea programului tot ce trebuie sa faci – sa bifezi punctul «Dezactivare Windows Updates» si sa apesi butonul «Aplica acum». Pentru functionare are nevoie de drepturi de administrator, si, printre altele, programul poate dezactiva Windows Defender si Windows Firewall.
Sper, ca ai gasit o metoda, care se potriveste pentru situatia ta. Daca nu ai gasit – intreaba in comentarii. Apropo, dezactivarea actualizarilor de sistem, mai ales daca este Windows 10 licentiat – nu este o practica cea mai buna, fa acest lucru doar in caz de necesitate.
Multumesc frumos, foarte utile informatiile
mresi chiar imi trebuia pentru ca nu se instaleaza la mine falls creators nu stiu de ce dar mereu cand deschideam calculatorul incepea updatul si ma stresa.
Salve! Multumesc mult! De mare ajutor!
Ma scotea din sarite, actualizare dupa actualizare…!
Am incercat toate dar tot nu merge.Dezactivez din sevices.msc si dupa o zi apare activat.