Printre alte sfaturi privind performanta sistemului de operare, poti gasi recomandari pentru dezactivarea efectelor de animatie in interfata Windows 11 – si intr-adevar, pe unele sisteme acest lucru poate avea rezultate pozitive.
In acest articol despre, cum se dezactiveaza animatia in Windows 11, daca la afisarea acesteia laptopul sau calculatorul se misca greu.
Dezactiveaza animatia Windows 11 in Setari si proprietatile sistemului
Animatia poate fi dezactivata in doua locatii Windows 11, sa le analizam pe ambele. Prima, dezactivarea in «Setari»:
- Deschide «Setari», acest lucru poti face in meniul «Start» sau utilizand combinatia tastelor Win+I de pe tastatura.
- In setari deschide «Accesibilitate», si in el — «Efecte vizuale».

- Dezactiveaza punctul «Efecte de animatie».
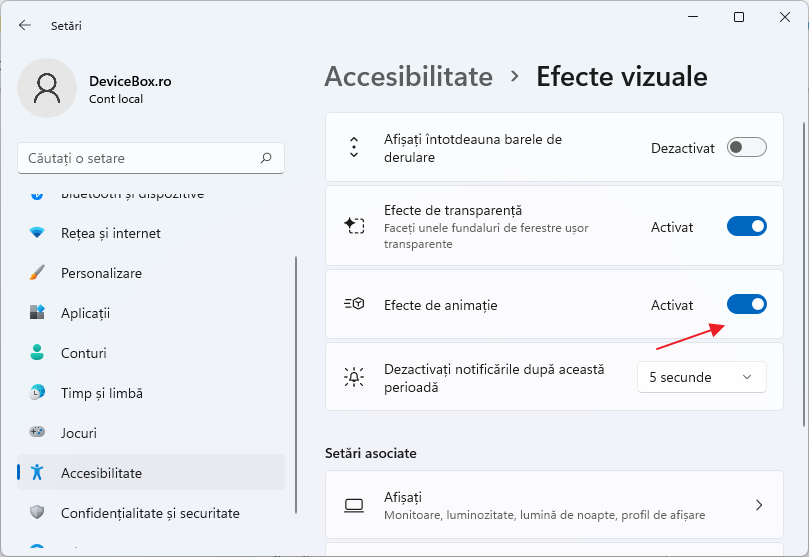
Acum toate efectele de animatie Windows 11 vor fi dezactivate.
Daca dintr-un motiv nu poti utiliza «Setari», exista inca o metoda cu utilizarea ferestrei «Proprieati sistem»:
- Apasa tastele Win+R de pe tastatura (Win – tasta cu emblema Windows), introdu sysdm.cpl in fereastra «Executare» si apasa Enter.

- Acceseaza fila «Complex» si apasa butonul «Setari» din rubrica «Performanta».
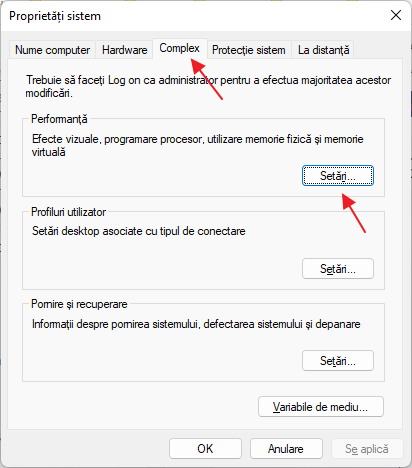
- Selecteaza punctul «Particularizare» si dezactiveaza trei puncte: Animare controale si elemente din fereastra, Animare ferestre si Animatii in bara de activitati, precum si toate punctele ce au legatura cu efectele de estompare.
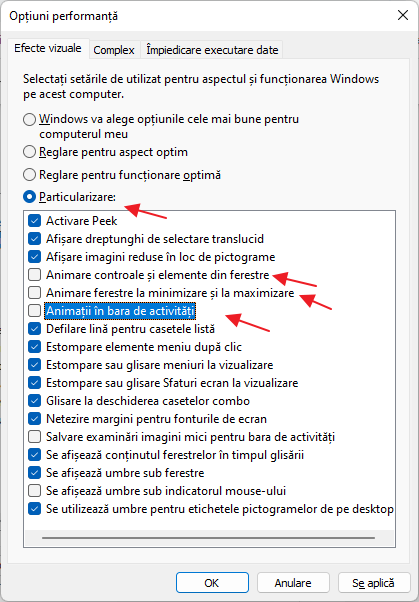
- Aplica setarile.
Sa ai in vedere faptul, ca chiar si cu efectele de animatie dezactivate in Windows 11, unele programe terte pot afisa meniuri animate, liste sau alte obiecte, daca folosesc solutii proprii, si nu elemente de control al sistemului.