Aplicatiile din magazinul Microsoft Store pot rula in fundal: primi date de pe Internet, trimite notificari despre noile intrari si efectua alte sarcini. Cu toate acestea, daca nu folosesti astfel de aplicatii, aceasta functionalitate poate fi inutila.
In acest articol despre, cum se dezactiveaza aplicatiile de fundal in Windows 11 si Windows 10: la inceput despre dezactivarea din Setari, si apoi – cum se dezactiveaza complet toate aplicatiile de fundal utilizand Local Group Policy Edior sau Registry Editor.
Dezactiveaza aplicatiile de fundal Windows 11
Pentru a dezactiva aplicatiile de fundal Windows 11, urmeaza acesti pasi:
- Deschide «Setari», pentru a face acest lucru poti utiliza meniul Start sau tastele Win+I de pe tastatura.
- Acceseaza rubrica Aplicatii – Aplicatii si caracteristici.
- Apasa pe cele trei puncte din dreapta aplicatiei, pentru care vrei sa dezactivezi activitatea in fundal (nu uita: se aplica doar pentru aplicatiile din Microsoft Store) si selecteaza punctul «Optiuni avansate».
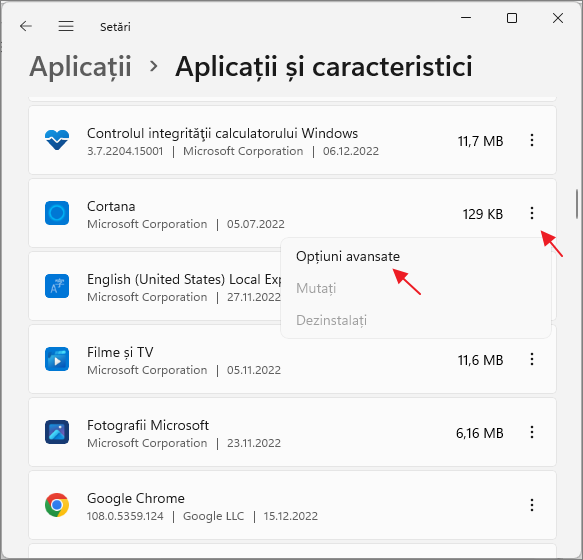
- Pe ecranul urmator in rubrica «Permisiuni pentru aplicatiile de fundal» in campul «Permiteti ca aceasta aplicatie sa ruleze in fundal» selecteaza punctul «Niciodata».
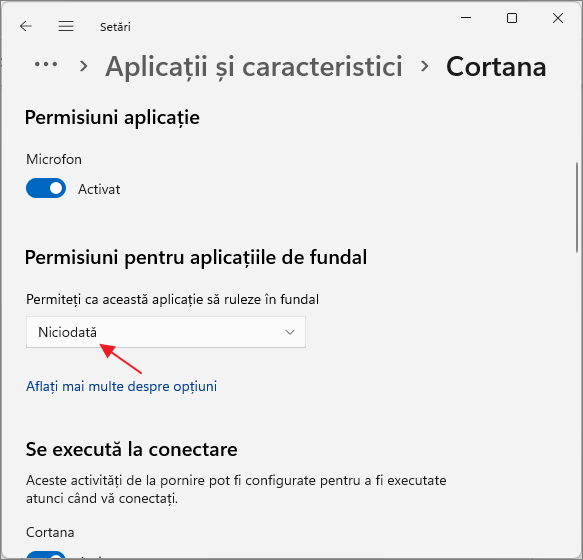
Ca rezultat, aplicatia selectata nu va rula in fundal si, de exemplu, in cazul laptopului, nu va consuma energia bateriei. Tine cont, ca daca aceasta aplicatie anterior trimitea notificari, efectua sincronizarea in fundal, acum nu va face acest lucru (pana cand nu va fi pornita manual).
Instrumentele implicite din Setari presupun ca aplicatiile de fundal sunt dezactivate separat, una cate una. Daca vrei sa dezactivezi simultan toate aplicatiile de fundal in Windows 11 – utilizeaza metoda din ultima parte a articolului.
Cum se dezactiveaza aplicatiile de funal Windows 10
Pentru a dezactiva aplicatiile de fundal din Setari Windows 10 pasii sunt:
- Deschide Setari si acceseaza rubrica «Confidentialitate».
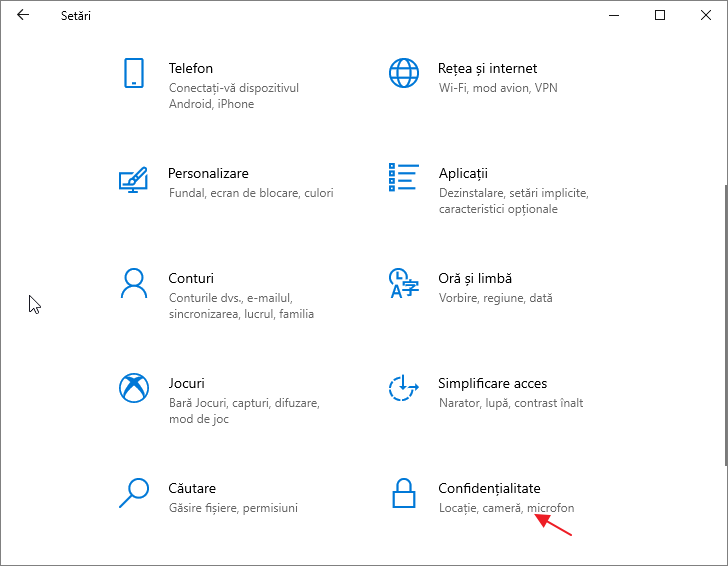
- In lista din stanga in rubrica «Permisiuni aplicatie» selecteaza punctul «Aplicatii de fundal».
- Dezactiveaza apliactia de fundal dorita sau toate, comutand punctul «Permiteti aplicatiilor sa ruleze in fundal».

Dupa modificarea setarilor, aplicatiile selectate nu vor rula in fundal.
Dezactiveaza aplicatiile de fundal Windows 11/10 in Local Group Policy Editor sau Registry Editor
Exista posibilitatea de a dezactiva complet aplicatiile de fundal utilizand Local Group Policy Editor (pentru versiunea Pro si Interprise) sau Registry Editor (pentru versiunea Windows Home).
Pentru a dezactiva utilizand Local Group Policy Editor:
- Apasa tastele Win+R de pe tastatura (Win – tasta cu emblema Windows), introdu gpedit.msc si apasa Enter.
- In Local Group Policy Editor acceseaza rubrica Configuratie computer – Administrative Templates – Windows Components – App Privacy.
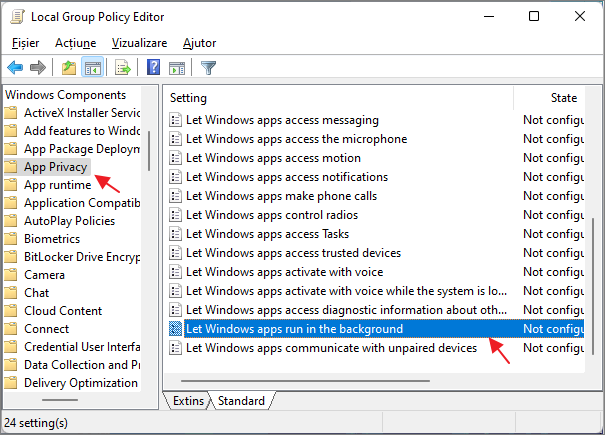
- Apasa de doua ori pe parametrul «Let Windows apps run in the background», seteaza valoarea «Enabled», seteaza «Force Deny» in campul «Default for all apps» si aplica setarile.
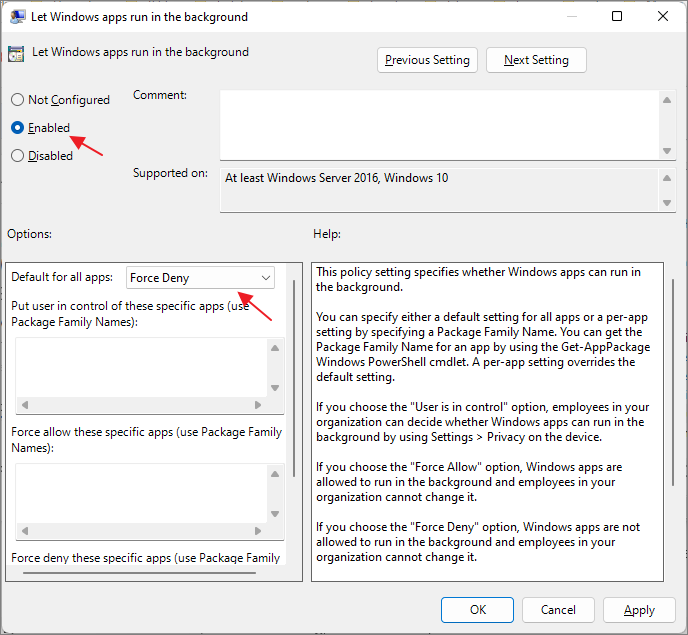
Aceeasi setari in Registry Editor poti fi facute urmand pasii:
- Apasa tastele Win+R de pe tastatura, introdu regedit si apasa Enter.
- In Registry Editor deschis acceseaza rubrica
HKEY_LOCAL_MACHINE\SOFTWARE\Policies\Microsoft\Windows\
apasa cu tubontul drept al mouseului pe aceasta rubrica si creeaza o noua subrubrica cu numele AppPrivacy
- Selecteaza rubrica nou creata, apasa cu butonul drept al mouseului in panoul din dreapta Registry Editor si creeaza parametrul DWORD cu numele LetAppsRunInBackground
- Apasa de doua ori pe parametrul nou creat si seteaza valoarea 2 pentru acesta.
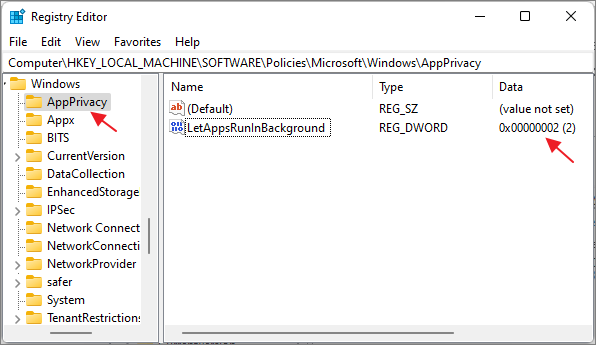
Ca rezultat, aplicatiile de fundal vor fi dezactivate pentru toti utilizatorii.
In cazul, daca vrei sa dezactivezi aplicatiile de fundal doar pentru utilizatorul curent, in rubrica Registry Editor
HKEY_CURRENT_USER\Software\Microsoft\Windows\CurrentVersion\BackgroundAccessApplications
creeaza parametrul DWORD cu numele GlobalUserDisabled si seteaza valoarea 1 pentru acesta.