Una dintre caracteristici noi in Windows 10 – fundal transparent la introducerea parolei pe ecranul de blocare (intrarea in sistem). Si, potrivit comentariilor de pe Internet, multi utilizatori nu sunt multumiti de acest efect, in plus, transparenta incetineste pe unele calculatoare.
In acest articol cateva metode pentru a dezactiva fundalul transparent la intrarea in Windows 10 a celei mai recente versiuni: in setari, utilizand editorul de politici locale de grup si in editorul de registru.
- Cum se dezactiveaza fundalul transparent la conectarea in Windows 10 utilizand editorul de politici locale de grup sau editorul de registru
- Dezactiveaza transparenta in editorul de politici locale de grup
- Cum se dezactiveaza fundalul transparent la intrare in editorul de registru
- Dezactivarea simpla a fundalului transparent pe ecranul de blocare
Cum se dezactiveaza fundalul transparent la conectarea in Windows 10 utilizand editorul de politici locale de grup sau editorul de registru
Dezactivarea imaginii transparente de fundal de pe ecranul de blocare este posibila prin modificarea politicii corespunzatoare Windows 10.
Daca pe calculatorul tau este instalata editia sistemului de operare Professional sau Enterprise – utilizeaza prima metoda descrisa, daca Home, atunci cea de-a doua.
Dezactiveaza transparenta in editorul de politici locale de grup
Pentru a dezactiva fundalul transparent la intrare in editorul de politici locale de grup, urmeaza pasii:
- Apasa combinatia tastelor Win+R, introdu gpedit.msc si apasa Enter.
- In editorul de politici locare de grup (Local Group Policy Editor) deschis acceseaza rubrica Configuratie computer – Administrative Templates – System – Logon.
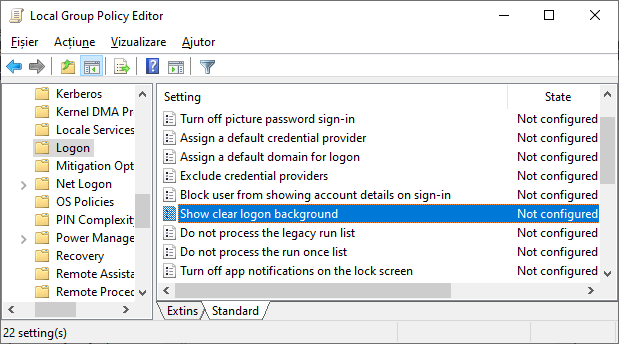
- In partea dreapta a ferestrei editorului gaseste punctul «Show clear logon background», apasa de doua ori pe el, seteaza valoarea «Enabled».
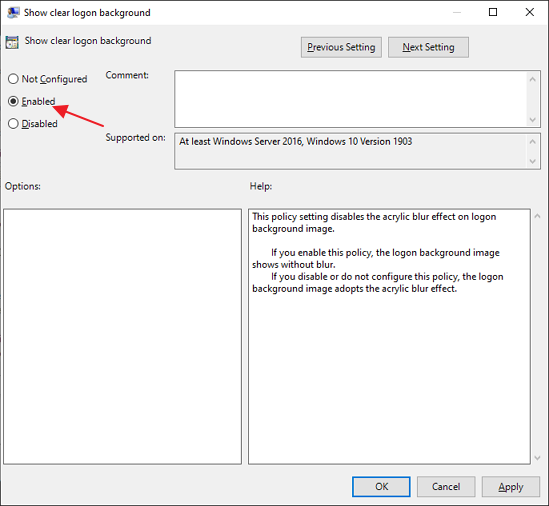
- Aplica setarile efectuate si inchide editorul de politici locale de grup.
De obicei setarile facute sunt aplicate fara repornirea calculatorului, poti verifica acest lucru apasand tastele Win+L pentru a bloca sistemul (programele tale nu se vor inchide).
Cum se dezactiveaza fundalul transparent la intrare in editorul de registru
In cazul editiei Windows 10 Home acelasi lucru poate fi facut si cu editorul de registru (Registry Editor):
- Apasa combinatia tastelor Win+R de pe tastatura, introdu regedit si apasa Enter.
- In editorul de registru deschis acceseaza calea
HKEY_LOCAL_MACHINE\SOFTWARE\Policies\Microsoft\Windows\System
- In panoul din dreapta a editorului de registru apasa cu butonul drept al mouseului si creeaza parametrul DWORD 32-bit (chiar si pentru Windows 10 x64) si seteaza numele DisableAcrylicBackgroundOnLogon pentru acesta.
- Apasa de doua ori pe parametrul creat si seteaza valoarea 1 pentru acesta. Rezultatul final ar trebui sa fie ca in imaginea de mai jos.
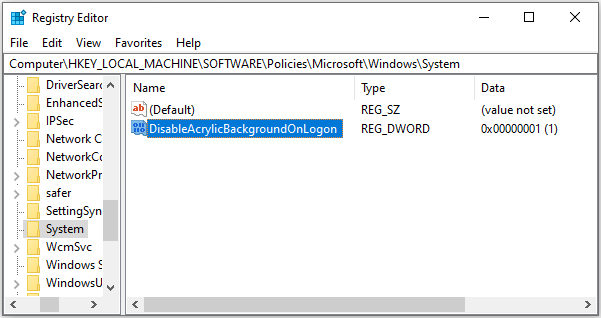
- Aplica setarile efectuate si inchide editorul de registru.
La fel, setarile efectuate ar trebui sa aiba efect fara repornirea calculatorului.
Dezactivarea simpla a fundalului transparent pe ecranul de blocare
Metoda cea mai usoara pentru a dezactiva imaginea de fundal transparenta de pe ecranul de blocare in Windows 10 – utilizarea pasilor urmatori:
- Acceseaza Start – Setari (sau apasa combinatia tastelor Win+I).
- Acceseaza rubrica Personalizare – Culori.
- Dezactiveaza punctul «Efecte transparenta». Daca este deja dezactivat (din versiunea anterioara a sistemului de operare), si transparenta apare, pentru inceput activeaz-o si apoi dezactiveaz-o din noi.

Dezactivarea efectelor de transparenta va dezactiva nu doar bara de sarcini si transparenta unor ferestre Windows 10, dar si transparenta fundalului la conectarea in sistem.
Dezavantajul principal al acestei metode – nu se potriveste in situatii, cand efecte de transparenta sunt necesari, iar transparenta de fundal nu este necesara.