Aplicatiile de sistem si terte Windows 11 pot trimite notificari, care in mod implicit sunt afisate in coltul din dreapta jos a ecranului, de asemenea, ele pot fi vizualizate apasand pe ora/data din colt. In unele cazuri, poate fi util dezactivarea tuturor sau o parte a notificarilor.
In acest articol despre, cum se dezactiveaza notificarile Windows 11 pentru toate aplicatiile sau doar pentru unele dintre ele, precum si informatii suplimentare care pot fi utile.
Dezactiveaza toate notificarile sau notificarile pentru aplicatii individuale in Setari
Metoda clasica pentru a dezactiva notificarile Windows 11 – utilizarea interfetei «Setari», suficient sa urmezi acesti pasi:
- Intra in Setari – Sistem – Notificari.
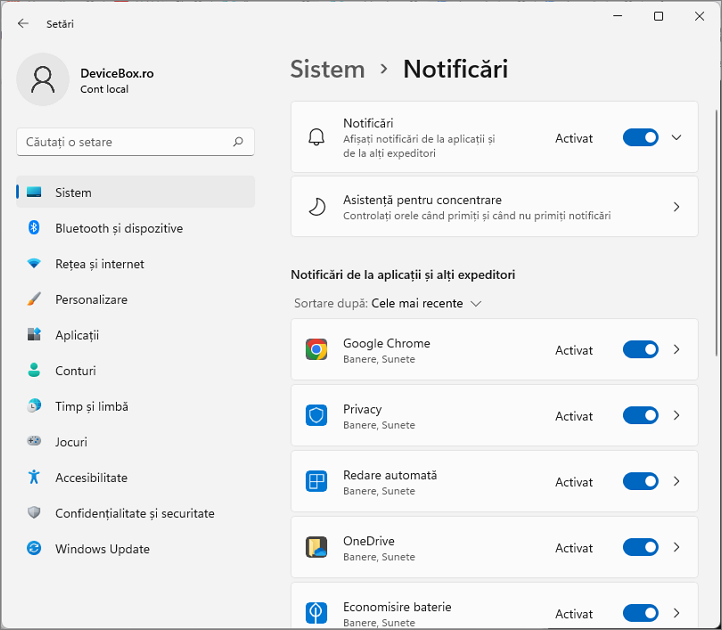
- Daca vrei sa dezactivezi toate notificarile, debifeaza punctul «Afisati notificari de la aplicatii si de la alti expeditori» in partea de sus a ferestrei.
- Daca vrei sa dezactivezi notificarile pentru anumite aplicatii, dezactiveaza-le in rubrica «Notificari de la aplicatii si alti expeditori». In plus, pe aceeasi fereastra de setari poti debifa si dezactiva notificarile pentru configurarea dispozitivului si sugestiile de utilizare Windows.
Ca rezultat, notificarile inutile vor fi dezactivate.
Tot aici in setari poti configura notificarile Windows 11:
- Daca vei extinde punctul «Notificari», poti activa sau dezactiva notificarile in ecranul de blocare, redarea sunetului pentru notificari.
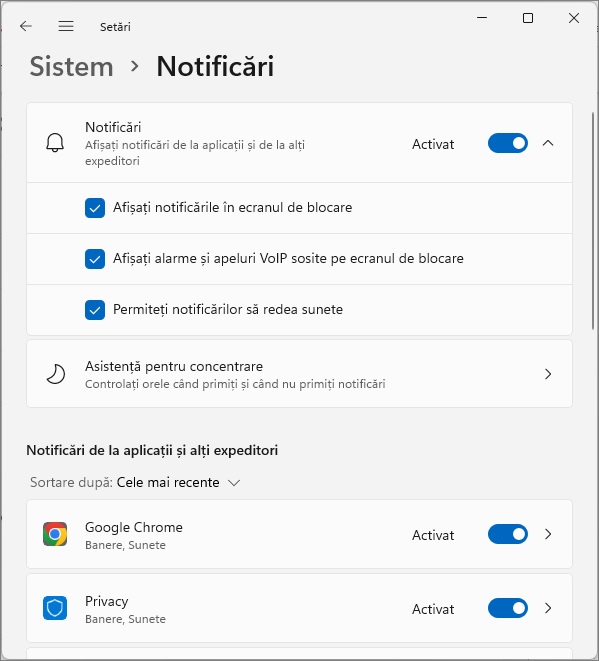
- Punctul «Asistenta pentru concentrare» permite configurarea modului corespunzator: dezactivarea notificarilor in functie de prioritate sau sarcinile efectuate.
- Daca vei apasa pe orice aplicatie din lista de aplicatii cu posibilitatea de a trimite notificari, poti configura setarile individuale de notificare pentru aplicatia respectiva: activa sau dezactiva redarea sunetului, afisarea bannerului de notificare, modifica prioritatea (poate fi utilizat impreuna cu functia «Asistenta pentru concentrare»).
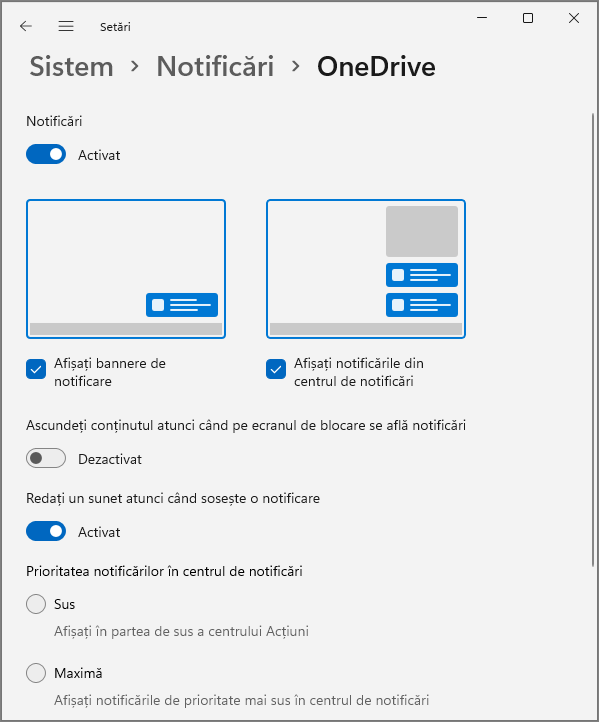
Dezactiveaza in meniul de notificare
Daca vei pune cursorul mouseului peste titlul oricarei notificari primite (pentru a vizualiza notificarile, poti apasa pe ceasul din bara de activitati), va aparea un buton sub forma de trei puncte pentru a deschide meniul de actiuni.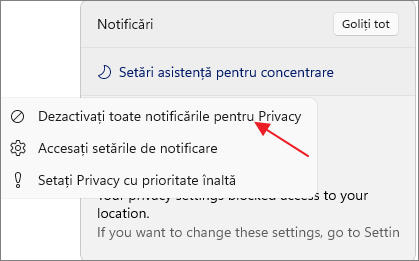
Daca vei apasa pe acest buton, si apoi vei selecta punctul «Dezactivati toate notificarile pentru» — vei putea rapid dezactiva notificarile pentru aceasta aplicatie, fara a intra in setarile Windows 11.
Dezactiveaza notificarile in Registry Editor
Inca o posibilitate – utilizarea Registry Editor. Aceasta metoda dezactiveaza complet notificarile. Pasii sunt:
- Apasa combinatia tastelor Win+R de pe tastatura, introdu regedit si apasa Enter pentru a porni Registry Editor.
- Acceseaza rubrica regitrului
HKEY_CURRENT_USER\Software\Microsoft\Windows\CurrentVersion\PushNotifications
- Apasa cu butonul drept al mouseului in panoul din dreapta a Registry Editor, selecteaza punctul «New» — «DWORD Value». Seteaza numele ToastEnabled pentru parametrul.
- Apasa de doua ori pe parametrul creat si seteaza valoarea 0.
Dupa efectuarea modificarilor, inchide Registry Editor si reporneste calculatorul – notificarile vor fi complet dezactivate.