In Windows 10 OneDrive porneste la intrarea in sistem si este prezent in mod implicit in zona de notificari, precum si ca un folder in sistem. Doar ca nu orice utilizator are nevoie de acest spatiu de stocare in cloud (sau astfel de spatiu de stocare), in acest caz poate aparea dorinta de a elimina OneDrive din sistem.
In acest articol iti voi arata cum se dezactiveaza complet OneDrive in Windows 10 astfel, ca sa nu porneasca, iar dupa, cum se elimina pictograma din zona de notificari. Metoda de dezactivare usor difera pentru virsiunea Pro si Home a sistemului de operare, precum si pentru sistemul pe 32 de biti si pe 64 de biti. In plus, iti voi arata cum poate fi eliminat complet programul OneDrive de pe calculator (nu recomand).
Dezactivarea OneDrive in Windows 10 Home
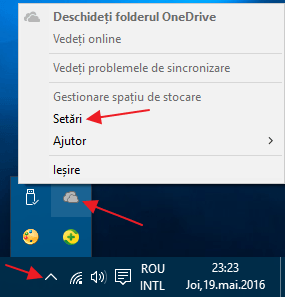
In versiunea Windows 10 Home pentru a dezactiva OneDrive va trebui sa faci cateva pasi. Pentru inceput, apasa cu butonul drept al mouse-ului pe pictograma acestui program in zona de notificari si selecteaza punctul «Setari».
In setari OneDrive debifeaza punctul «Lanseaza OneDrive automat cand ma conectez la Windows». De asemenea, in fila Cont poti apasa butonul «Anulare legatura OneDrive» pentru a opri sincroinizarea folderelor si fisierelor cu spatiul de stocare in cloud (acest buton poate sa nu fie activ, daca inca nimic n-ai sincronizat). Aplica setarile.
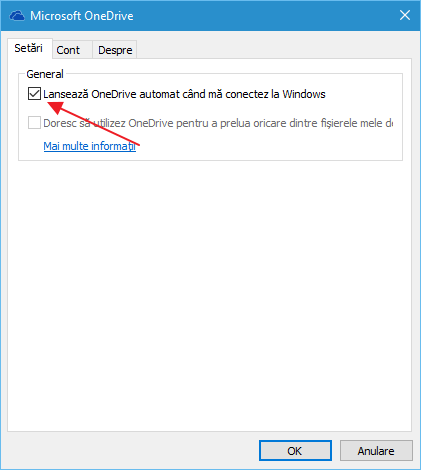
Urmatorul pas – elimina punctul OneDrive din bara de notificari. Aici va trebui sa utilizezi editorul de registru, pentru al rula, apasa combinatia tastelor Windows + R de pe tastatura, apoi introdu comanda regedit si apasa «OK».
In partea stanga editorului de registru vei vedea rubrici (foldere). Acceseaza rubrica: HKEY_CLASSES_ROOT\ CLSID\ {018D5C66-4533-4307-9B53-224DE2ED1FE6}\ apoi in partea dreapta a editorului de registru cauta parametrul System.IsPinnedToNameSpaceTree, apasa cu butonul drept al mouse-ului pe el – Modify si modifica valoarea la 0 (zero) din unu.
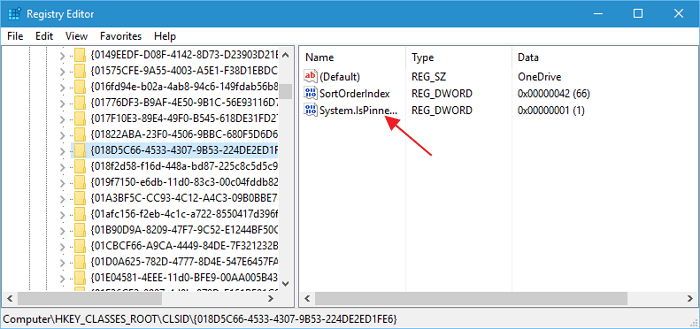
Daca ai sistemul de operare pe 64 de biti, pe langa parametrul specificat, modifica in acelasi mod parametrul cu acelasi nume in rubrica HKEY_CLASSES_ROOT\ Wow6432Node\ CLSID\ {018D5C66-4533-4307-9B53-224DE2ED1FE6\
Inchide editorul de registru si reporneste calculatorul. Am terminat, OneDrive este eliminat. In cazul in care ai sincronizat unele fisiere cu spatiul de stocare OneDrive si vrei sa le elimini, le poti gasi in folderul C:\ Users\ Nume_Utilizator\ OneDrive.
Pentru Windows 10 Pro
In Windows 10 Pro putem folosi alta metoda, una mai simpla pentru a dezactiva OneDrive. Pentru a face acest lucru vom folosi editorul de grup politicei locale (Local Group Policy Editor), care poate fi pornit prin apasarea tastelor Windows + R de pe tastatura si indroducand comanda gpedit.msc in fereastra «Executare».
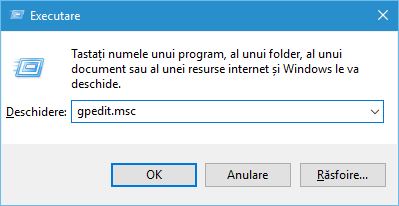
In editorul de grup politicei locale acceseaza rubrica Configuratie computer – Administrative Templates – Windows Components – OneDrive.
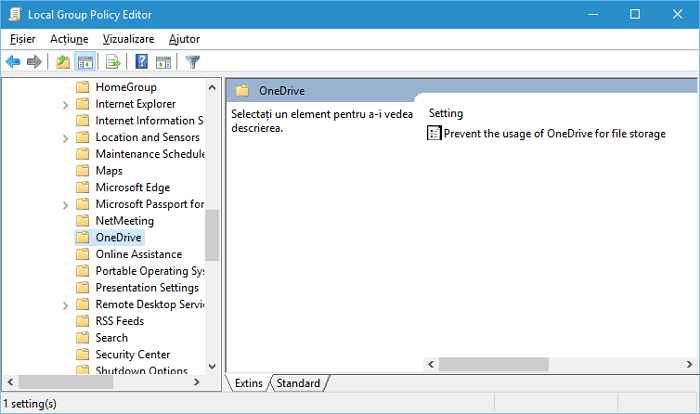
In panoul din dreapta fa dublu click pe «Prevent the usage of OneDrive for file storage» (Interzice utilizarea OneDrive pentru stocarea fisierelor), seteaza valoarea «Enabled», si apoi aplica setarile.
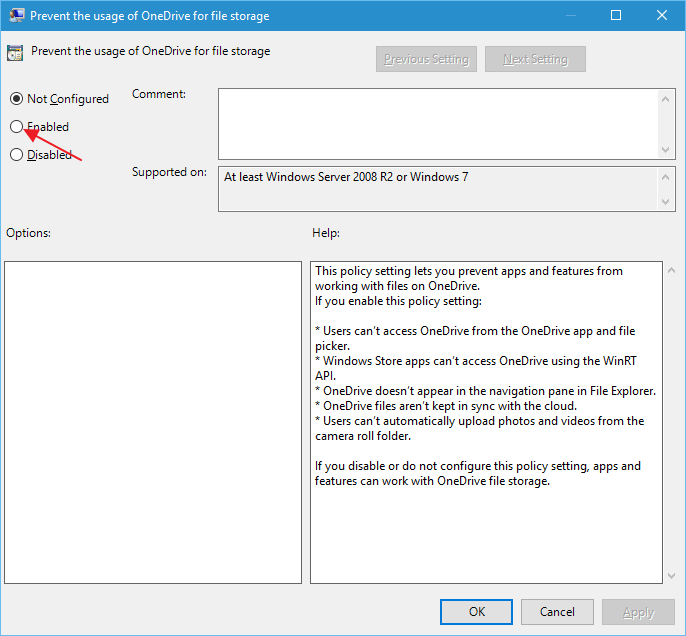
Acest lucru va dezactiva OneDrive de pe calculatorul tau, acesta nu va porni in viitor, precum si nu se va afisa in zona de notificari.
Cum elimin complet OneDrive de pe calculator
Si in cele din urma ultima metoda, care permite eliminarea completa OneDrive din Windows 10, si nu doar dezactivarea, cum a fost aratat in metodele anterioare. Motivul, pentru care nu recomand aceasta metoda – nu prea inteleg, cum ulterior sa-l instalam si sa-l facem sa lucreze in forma sa anterioara.
Metoda este: in linie de comanda cu drepturi de administrator introducem taskkill /f /im OneDrive.exe
Dupa aceasta comanda, eliminam OneDrive tot prin linie de comanda:
- C:\System32\OneDriveSetup.exe /uninstall (pentru sisteme pe 32 de biti)
- C:\SysWOW64\OneDriveSetup.exe /uninstall (pentru sisteme pe 64 de biti)
Am terminat. Sper ca totul vei face corect. Apropo, s-ar putea, ca la o actualizare Windows 10, OneDrive iar se va activa (asa cum se intampla uneori in acest sistem).
Interesant, mai ales ca se refera la meniuri in limba romana. Multumesc.