Daca dintr-un motiv vrei sa dezactivezi tasta Windows de pe tastatura, poti face acest lucru foarte simplu: utilizand editorul de registru Windows 10, 8.1 sau Windows 7. Inca o metoda – dezactivarea anumitei combinatii cu acesta tasta, care de asemenea va fi demonstrata.
De la inceput vreau sa specific, ca daca tu, la fel ca si mine, folosesti des combinatii de taste cum ar fi Win + R (fereastra de dialog «Executare») sau Win + X (deschiderea unui meniu util in Windows 10 si 8.1), dupa dezactivare aceste vor deveni inaccesibile, la fel ca alte combinatii de taste de pe tastatura.
Dezactivarea combinatiilor de taste cu utilizarea tastei Windows
Prima metoda dezactiveaza doar toate combinatiile cu tasta Windows, si nu tasta in sine: ea deschide in continuare meniul Start. Daca nu vrei sa o dezactivezi complet, recomand sa utilizezi aceasta metoda, deoarece este cea mai sigura, este prevazuta in sistem si usor se reactiveaza.
Exista doua metode pentru dezactivare: utilizand editorul de politici locale pentru grupuri (doar in editii Profesionale, Corporative Windows 10, 8.1 si Windows 7), sau utilizand editorul de registru (disponibil in toate editiile). Sa analizam ambele metode.
Dezactivarea combinatiilor cu tasta Win in editorul de politici locale de grup
- Apasa tastele Win+R de pe tastatura, introdu gpedit.msc si apasa Enter. Se va deschide editorul de politici locale de grup.
- Acceseaza calea Configuratie utilizator – Administrative Templates – Windows Components – File Explorer
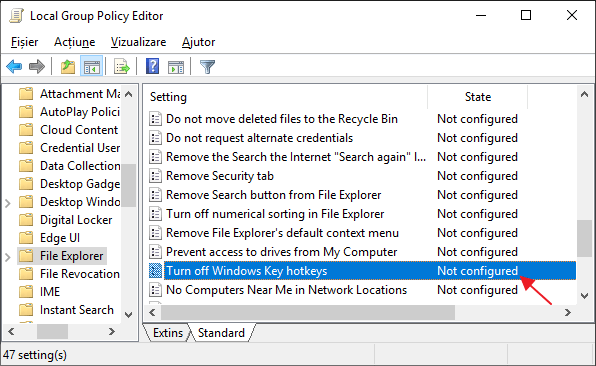
- Apasa de doua ori (dublu click) pe optiunea «Turn off Windows Key hotkeys», seteaza valoarea «Enabled» (nu am gresit – chiar enabled) si aplica modificarile.
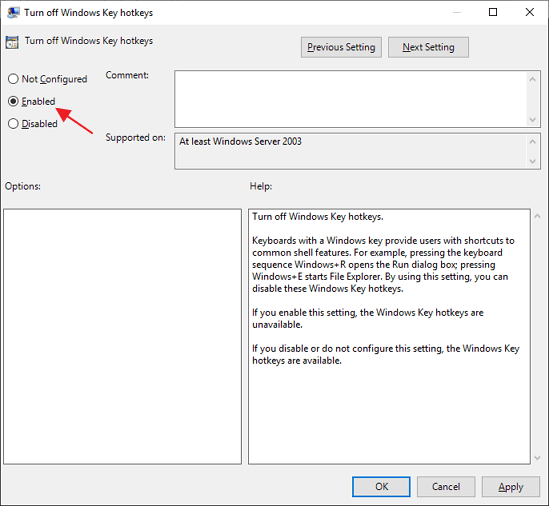
- Inchide editorul de politici locale pentru grupuri.
Ca sa aplici modificarile va trebui sa repornesti Explorer sau sa repornesti calculatorul.
Dezactiveaza combinatiile cu Windows in editorul de registru
- Apasa tastele Win+R de pe tastatura, introdu regedit si apasa Enter.
- In editorul de registru acceseaza calea
HKEY_CURRENT_USER\Software\Microsoft\Windows\CurrentVersion\Policies\Explorer
Daca lipseste sectiunea, creeaz-o.
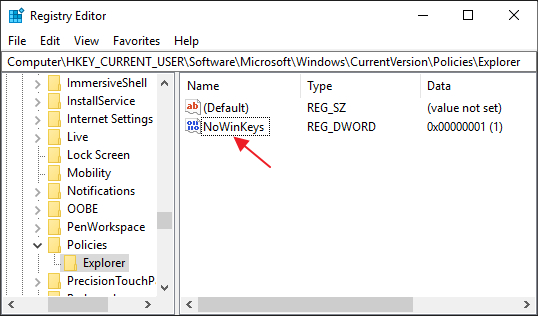
- Creeaza parametrul DWORD32 (chiar si pentru Windows pe 64 de biti) cu numele NoWinKeys, apasa cu butonul drept al mouseului in partea dreapta a editorului de registru selectand elementul necesar. Dupa creare, apasa de doua ori pe acest parametru si seteaza valoarea 1 pentru el.
Si dupa poti inchide editorul de registru. La fel ca in cazul anterior, modificarile functioneaza dupa repornirea Explorer sau repornirea Windows.
Cum se dezactiveaza tasta Windows utilizand editorul de registru
Aceasta metode de dezactivare de asemenea este oferita de Microsoft si potrivit paginii oficiale de asistenta, functioneaza in Windows 10, 8.1 si Windows 7, doar ca dezactiveaza tasta complet.
Pasii pentru dezactivarea tastei Windows de pe tastatura pe calculator sau laptop in acest caz sunt:
- Porneste editorul de registru, pentru a face acest lucru poti apasa combinatia tastelor Win+R si introdu regedit.
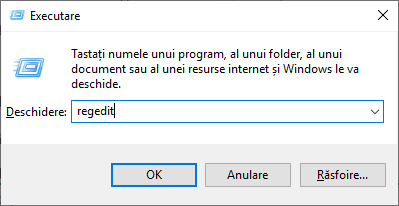
- Acceseaza calea (folderul din partea stanga) HKEY_LOCAL_MACHINE\ SYSTEM\ CurrentControlSet\ Control\ Keyboard Layout

- Apasa cu butonul drept al mouseului in partea dreapta a editorului de registru si selecteaza din meniul contextual «New» — «Binary Value», si apoi seteaza-i numele – Scancode Map.
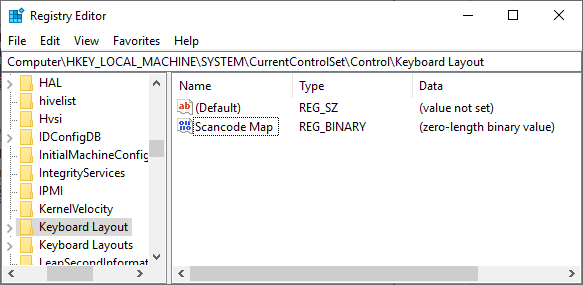
- Apasa de doua ori pe acest parametru si introdu valoarea (sau copiaza de aici) 00000000000000000300000000005BE000005CE000000000

- Inchide editorul de registru si reporneste calculatorul.
Dupa repornire tasta Windows de pe tastatura nu va functiona. Pe viitor, daca vei dori sa activezi tasta Windows, doar elimina parametrul Scancode Map din acelasi registru si reporneste calculatorul – tasta va functiona din nou.