Dintre aplicatii Office, eu folosesc Microsoft Word pentru a publica articole in WordPress. Dar exista cazuri, cand la deschiderea fisierelor de tip document sau foi de calcul in Microsoft Word si Excel se afiseaza notificarea: «Vizualizare protejata» cu explicatia, cum ar fi: «Atentie – fisierele din internet pot contine virusi. Cu exceptia cazului in care trebuie sa editati, este mai sigur sa ramaneti in Vizualizarea protejata». Uneori apare necesitatea de a edita un document, in acest caz va trebui sa iesi din vizualizare protejata.
In acest articol despre, de ce se activeaza acest mod si despre, cum se elimina vizualizare protejata in Word si Excel.
Scopul vizualizare protejata
Vizualizare protejata pentru documente Word si Excel in mod implicit se activeaza pentru:
- Fisiere descarcate de pe Internet sau primite prin Outlook
- Fisiere din locatii nesigure (de exemplu, foldere cu fisiere temporare)
- Fisiere versiunilor anterioare Word si Excel
De asemenea, in functie de setarile de securitate, vizualizarea protejata poate fi activata pentru anumite tipuri de documente sau documente din locatii din retea.
Scopul vizualizare protejata – blocarea actiunilor pe care un document il poate efectua pe calculator (documente pot contine nu doar text, dar si comenzi executabile), ceea ce poate mari securitatea, cand sursa documentului nu este cunoscuta.
Cum se elimina vizualizarea protejata
In functie de scenariul concret pentru deschiderea unui document Word si Excel in vizualizarea protejata, sunt disponibili pasii urmatori:
Dezactivarea simpla vizualizare protejata
Doua metode simple (cu conditia, ca intr-adevar ai nevoie de editarea documentului si vizualizarea simpla nu este potrivita), care vor functiona pentru fisiere de pe Internet la afisarea mesajului «Atentie – fisierele din internet pot contine virusi»:
- Apasa butonul «Activare editare» in notificarea despre vizualizarea protejata.
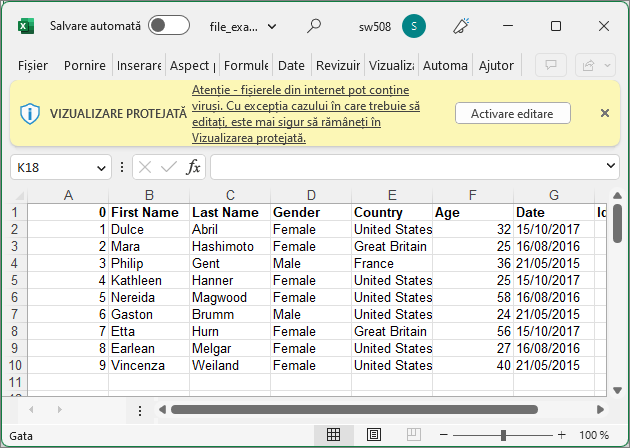
- Pentru fisiere descarcate de pe Internet – apasa cu butonul drept al mouseului pe fisier, selecteaza punctul «Proprietati», debifeaza punctul «Deblocare» in proprietatile fisierului, aplica setarile si doar dupa il poti deschide in aplicatia corespunzatoare Microsoft Office.

Optiuni vizualizare protejata si autorizare in Word si Excel
Daca doresti sa configurezi includerea vizualizarii protejate in anumite conditii, poti face acest lucru in setarile Word si Excel. Setarile sunt aproape aceleasi in ambele programe, ca exemplu voi arata in Excel:
- Deschide meniul Fisier – Optiuni.
- Deschide punctul «Centru de autorizare».
- Apasa butonul «Setari centru de autorizare». Setarile vizualizarii protejate sunt configurate in urmatoarele rubrici.
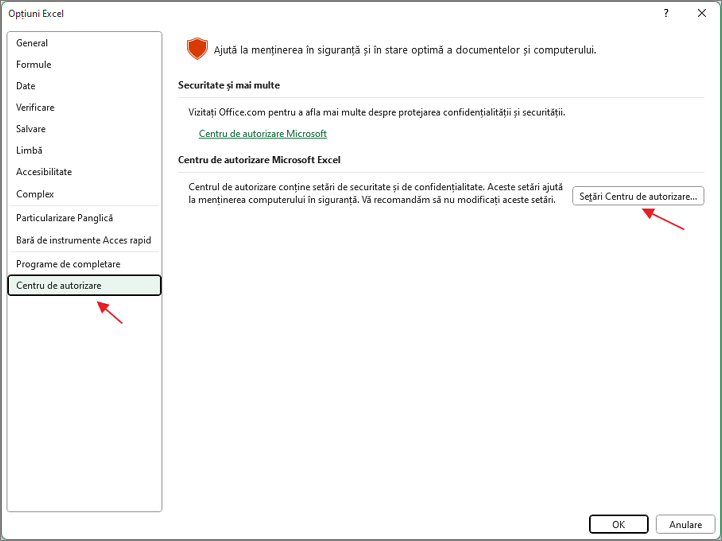
- Vizualizare protejata – aici putem seta optiunile, prin care vizualizarea protejata va fi activata automat: pentru fisiere de pe Internet si alte fisiere ce nu sunt de incredere. Poti debifa optiunile si aplica setarile. Lista de optiuni difera pentru Word si Excel.
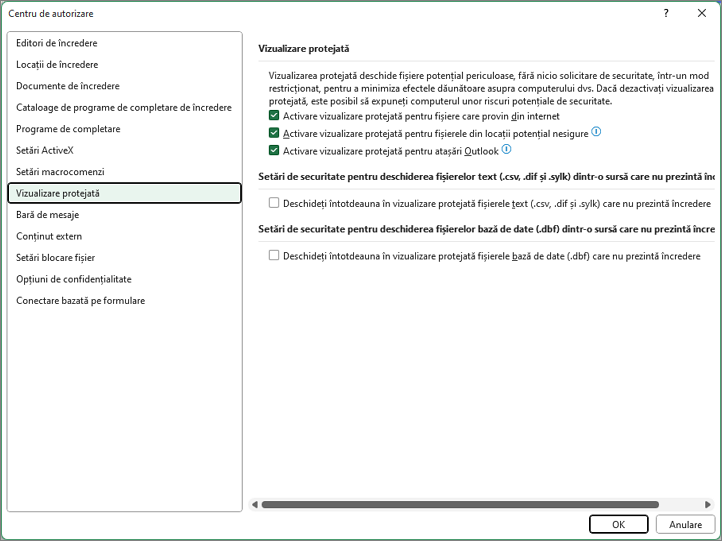
- Setari blocare fisier – in aceasta rubrica vei vedea o lista cu tipuri de fisiere. Cele, pentru care este setata bifarea in coloana «Deschidere» se deschid implicit in modul vizualizare protejata (ceea ce este indicat sub lista). Poti debifa punctele si aplica setarile. Aceasta rubrica de setari poate dezactiva vizualizarea protejata in cazul, in care «Modificarea fisierelor de acest tip este interzisa de setarile politicii».
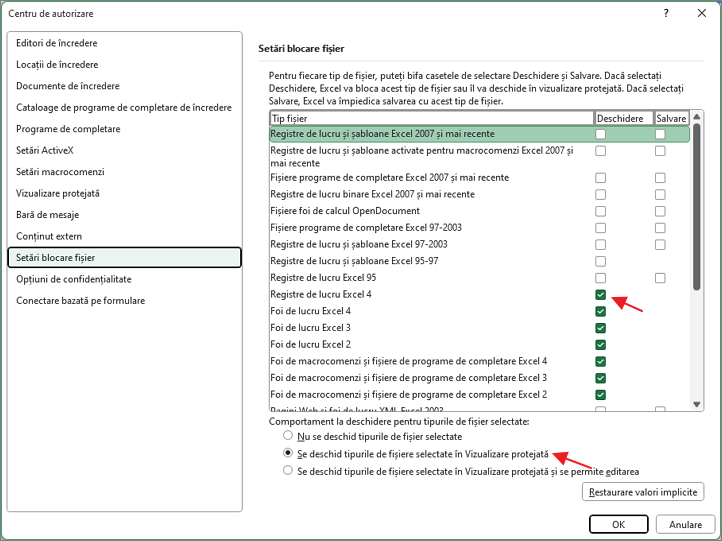
- Locatii de incredere – lista de fisiere (poti adauga fisiere proprii, inclusiv locatii din retea), documentele din care sunt considerate de incredere si nu se deschid in vizualizare protejata.
- Documente de incredere – poti activa «increderea» pentru documente din reteaua locala sau sa o dezactivezi. De asemenea, daca anterior vreun document a fost marcat ca de incredere (ai permis editarea), aici poti curata lista cu astfel de documente si la deschiderea ulterioara a documentelor acestea se vor deschide din nou in vizualizarea protejata.
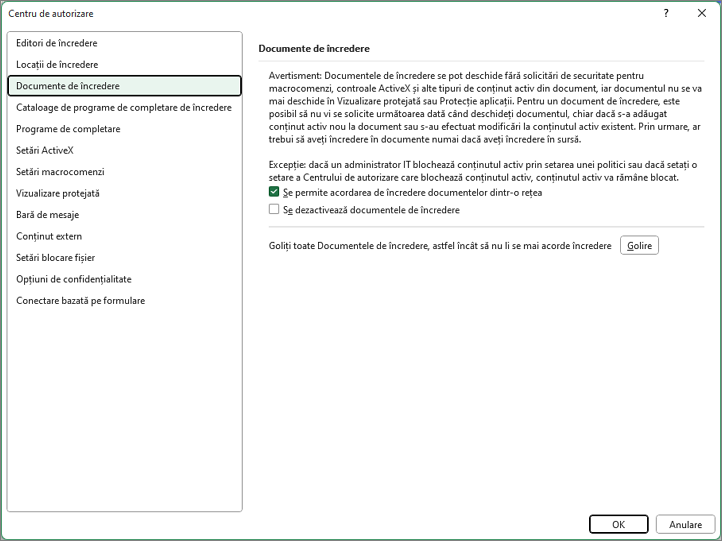
Daca mai ai intebari, cu privire la vizualizarea protejata in Microsoft Office, inteaba in comentarii – voi incerca sa ajut.