Desktop in Windows – este un folder obisnuit, in mod implicit se afla pe discul C si tot, ce utilizatorul pastreaza pe desktop, ocupa spatiul pe acest disc. Daca folosesti desktopul ca loc principal pentru stocarea fisierelor, acest lucru poate duce la lipsa spatiului pe discul de sistem. Intr-o astfel de situatie rezonabil poate fi mutarea folderului desktop pe alt disc.
In acest articol despre, doua metode pentru a schimba locatia folderului desktop. Metodele se potrivesc pentru Windows 11, Windows 10 si versiunile anterioare a sistemului.
Schimba locatia folderului Desktop utilizand optiunile folderului
Prima metoda – mai usoara, deoarece Windows va face totul in locul tau, si nu ar trebui sa apara probleme sau erori. Pentru a muta desktopul pe alt disc, urmeaza pasii:
- Deschide Explorer si in panou din stanga sau in rubrica «Acces rapid» apasa cu butonul drept al mouseului pe folderul «Desktop». De asemenea, poti accesa calea C:\Utilizatori (Users)\Numele_utilizatorului si apasa cu butonul drept al mouseului pe folderul «Desktop» din acea locatia. Selecteaza punctul «Proprietati».
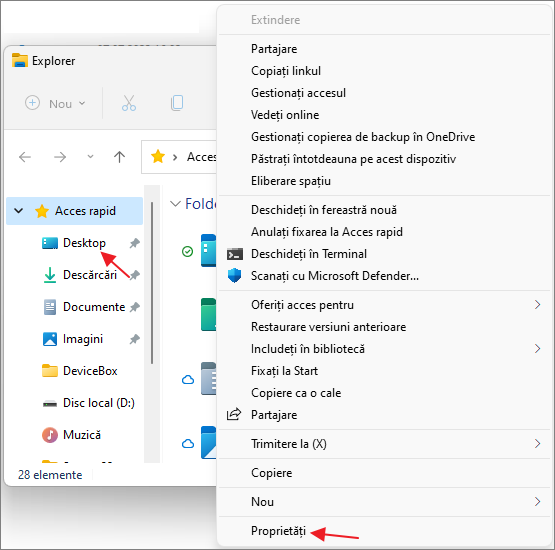
- In proprietatile folderului acceseaza fila «Locatie».
- Apasa butonul «Mutare».
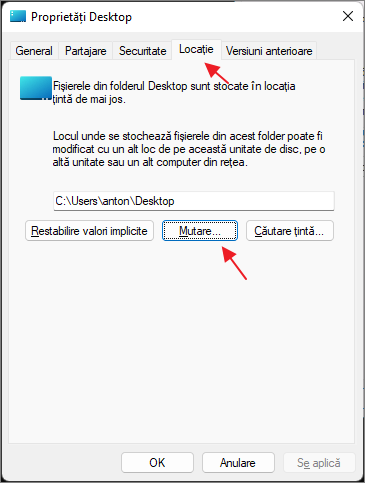
- Acceseaza noul disc si/sau noul folder pentru desktop si apasa «Selectare Folder». Folderul mai bine sa-l creezi de la inceput. De asemenea, nu recomand sa folosesti radacina discului pentru fisierele desktopului, daca pe acest disc pastrezi si altceva (altfel, toate folderele de pe acest disc vor fi vizibile pe desktop).

- Asigura-te ca in fereastra «Locatie» este setata calea corecta: toate folderele si fisierele de pe desktop vor fi mutate in aceasta locatie. Apasa butonul «OK».
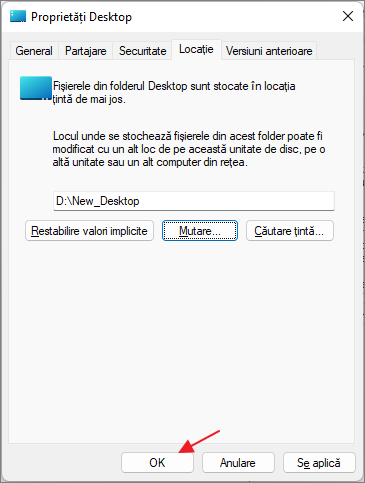
- Se va solicita sa muti toate fisierele din locatia veche in noua locatie – recomand sa faci acest lucru, daca nu intentionezi sa muti manual din folderul vechi.
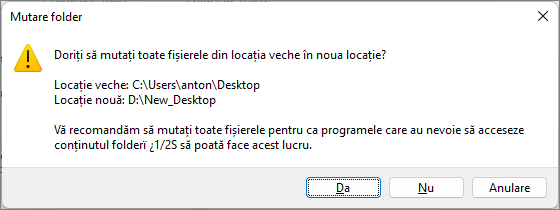
Asteapta finalizarea procesului de transfer – poate dura mult timp, mai ales daca ai «stocat» fisiere mari pe desktop.
Ca rezultat, toate fisierele de pe desktop vor fi transferate pe noul disc in folderul pe care l-ai specificat si nu vor ocupa spatiul pe discul C.
Mutarea desktopului pe alt disc in Registry Editor
Daca doresti, poti muta folderul «Desktop» utilizand Registry Editor, doar ca ar trebui sa tii cont, ca utilizand aceasta metoda nu se vor transfera automat fisierele: va trebui sa muti manual toate fisierele din C:\Utilizatori\Numele\Desktop (sau C:\Users\Numele\Desktop, care este acelasi) in noua locatie pe care ai specificat-o.
Pasii sunt:
- Apasa tastele Win+R de pe tastatura (Win – tasta cu emblema Windows), introdu regedit si apasa Enter.
- In Registry Editor acceseaza rubrica
HKEY_CURRENT_USER\Software\Microsoft\Windows\CurrentVersion\Explorer\User Shell Folders
- Si apoi acceseaza parametrul numit «Desktop» – chiar in el este specificata locatia folderului desktop.
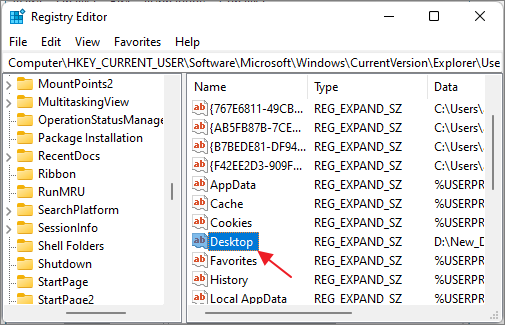
- Pentru a schimba folderul desktopului, apasa de doua ori cu butonul mouseului pe parametrul Desktop, specifica calea catre folder (folderul trebuie creat in prealabil) si apasa «OK». Daca calea catre folder cantine spatii, include-le in ghilimele.
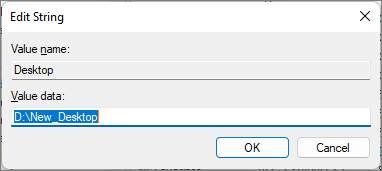
- Inchide Registry Editor.
De regula, repornirea nu este necesara: suficient sa transferi manual fisierele din vechiul folder «Desktop» in folderul nou, pentru a le vedea pe desktop, iar daca dupa transfer nu apar, apasa cu butonul drept al mouseului pe un loc gol de pe desktop si selecteaza punctul «Reimprospatare» din meniul contextual.