In mod implicit, in Windows 11 sunt prevazute doua combinatii de taste pentru a schimba limba de tastare: Windows+Bara de spatiu si Alt+Shift – acestea functioneaza pe sistemul instalat si pe ecranul de blocare, cu toate ca nu sunt potrivite pentru orice utilizator: de exemplu, eu mereu schimb combinatia tastelor pe Ctrl+Shift, care mi se pare mai usor de utilizat.
In acest articol despre, cum se modifica combinatia tastelor pentru comutarea limbii de tastare in Windows 11 atat in sistem, cat si pe ecranul de blocare, precum si schimbarea limbii implicite de tastare.
Schimba combinatia tastelor de tastare a limbii in Windows 11
In Windows 11 poti schimba tastele, cu ajutorul caror se va schimba limba de tastare pentru utilizatorul actual: aceasta combinatie va functiona doar dupa autentificarea in sistem, si poti – seta combinatia pentru toti utilizatorii, in acest caz ea va comuta limba de tastare pe ecranul de blocare la conectarea in sistem. Sa analizam ambele optiuni.
Setarea tastelor pentru schimbarea limbii de tastare
Pentru a schimba combinatia tastelor, care va fi folosita pentru a schimba limba de tastare din engleza in romana sau intre alte limbi in Windows 11 urmeaza pasii:
- Acceseaza setarile pentru tastatura. Pentru a face acest lucru poti apasa pictograma limbii din zona de notificare si apasa punctul «Mai multe setari pentru tastatura», si in partea de jos a ferestrei deschise punctul «Tastare» in rubrica «Setari asociate». A doua metoda: acceseaza Setari – Timp si limba – Tastare.

- Deschide punctul «Setari complexe de tastatura».
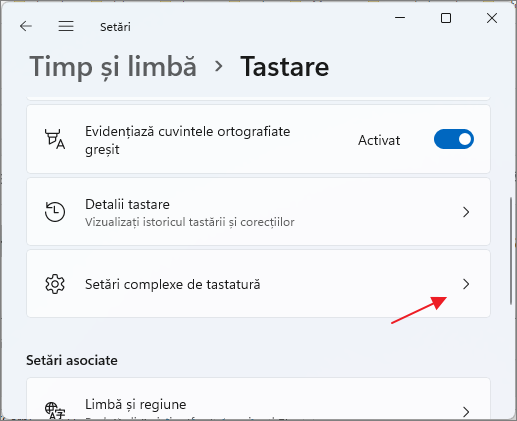
- Apasa «Taste de acces pentru limba de intrare».
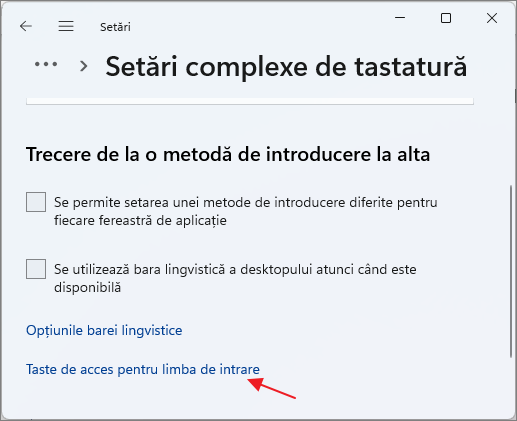
- In fereastra ce se va deschide apasa «Modificare secventa de taste».
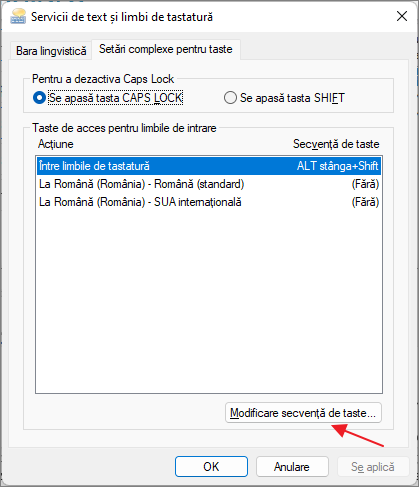
- Seteaza combinatia dorita de taste in rubrica «Comutare limba de taste» si aplica setarile. In imaginea de mai jos pentru a schimba limba este setata combinatia tastelor Ctrl+Shift.

Tine cont ca dupa modificarile efectuate, combinatia tastelor va fi modificata doar pentru utilizatorul actual – pentru altii, precum si pe ecranul de blocare Windows 11 combinatia tastelor prestabilite vor functiona in continuare. In plus, combinatia tastelor Windows+Bara de spatiu pentru a schimba limba de tastare va functiona in continuare, indiferent de setarile facute.
Nota: de obicei in Windows 11 prima limba de tastare este limba curenta a sistemului. Daca vrei sa schimbi acest lucru, intra in Setari – Timp si limba – Regiune si limba, in lista de limbi selecteaza limba dorita, pe care vrei sa o setezi ca limba principala de tastare si mut-o in sus folosind sageata.
Schimba combinatia tastelor pentru comutarea tastarii pe ecranul de blocare Windows 11 la conectarea in sistem si pentru toti utilizatorii
Daca vrei sa faci aceeasi setare pentru toti utilizatorii, precum si sa schimbi combinatia tastelor pentru schimbarea limbii de pe ecranul de blocare, trebuie sa ai dreptul de administator pe calculator. Pasii necesari sunt:
- Dupa configurarea setarilor de limba pentru utilizatorul curent intra in Setari – Timp si limba – Regiune si limba.
- In partea de jos apasa «Setari administrative limba».

- Se va deschide fereastra cu setari suplimentare pentru regiune, apasa «Copiere setari».
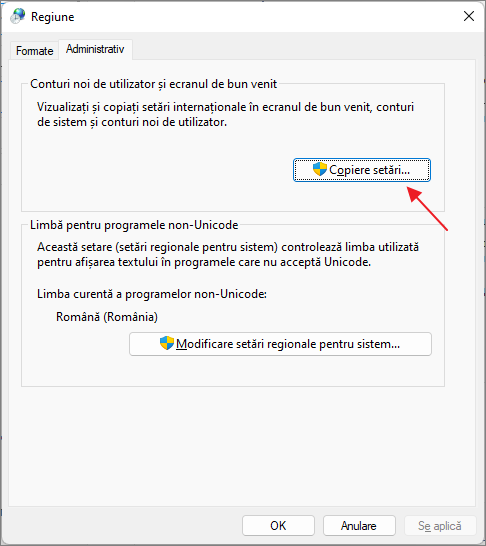
- Bifeaza punctele «Ecranul de bun venit si conturile de sistem» si daca este necesar «Conturi noi de utilizator».
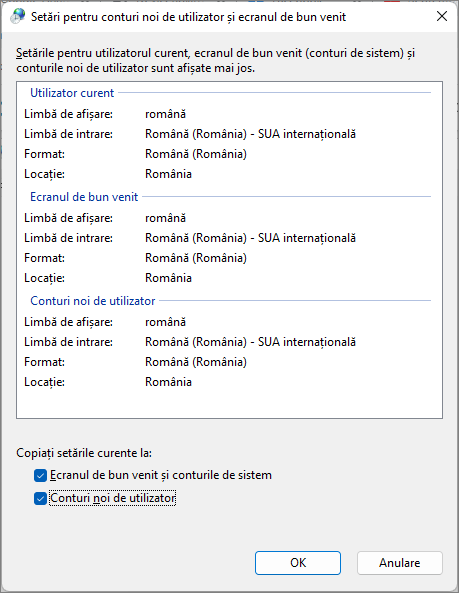
- Aplica setarile efectuate.
Dupa pasii parcursi, combinatia tastelor setata va functiona si pe ecranul de blocare (bun venit) si pentru toate conturile de utilizator noi create.
In cazul in care mai ai intrebari despre schimbarea limbii de tastare in Windows 11, intreaba in comentarii: posibil sa am o solutie.