Windows 11 permite setarea culorilor personalizate pentru bara de activitati, meniului Start, precum si cateva elemente suplimentare: panoul de notificare, panoul «Setari rapide», fereastra de schimbare a limbii de tastare si altele.
In acest articol despre, cum se schimba culoarea barei de activitati, meniului Start si elemente conexe in Windows 11 si probleme posibile pe care le poti intampina. Vezi si: Cum maresc sau micsorez bara de activitati Windows 11.
Schimba culoarea barei de activitati in setarile de personalizare
Pentru a schimba manual culoarea barei de activitati si a meniului Start in Windows 11 suficient sa urmezi acesti pasi:
- Deschide Setari – personalizare (poti ajunge rapid la setarile de personalizare prin meniul contextual facand clic dreapta pe desktop).
- Deschide punctul «Culori».
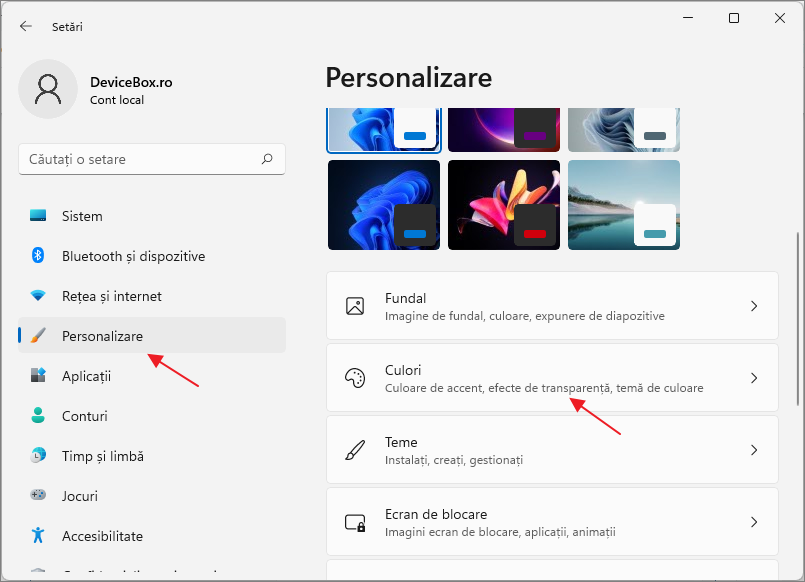
- Daca in campul «Alegeti modul» este setat «Deschis», vei comuta pe «Inchis» sau «Particularizat», altfel posibilitatea de a aplica culoarea barei de activitati nu va fi activa. Daca ai nevoie de o tema deschisa – selecteaza «Particularizat», si apoi seteaza modul inchis pentru Windows si modul deschis pentru aplicatii.

- In punctul «Culoare accent» selecteaza culoarea dorita, pentru a face acest lucru seteaza «Manual»(in modul «Automat» culoarea va fi selectata in functie de culoarea imaginii de pe desktop) si selecteaza culoarea dorita din lista sau apasa «Vizualizare culori» pentru a selecta mai precis culoarea dorita.
- Activeaza comutatorul «Afisati culoarea accentului pe Start si pe bara de activitati». Daca acesta nu este activat si nu poate fi activat, vezi pasul 3 de mai sus.
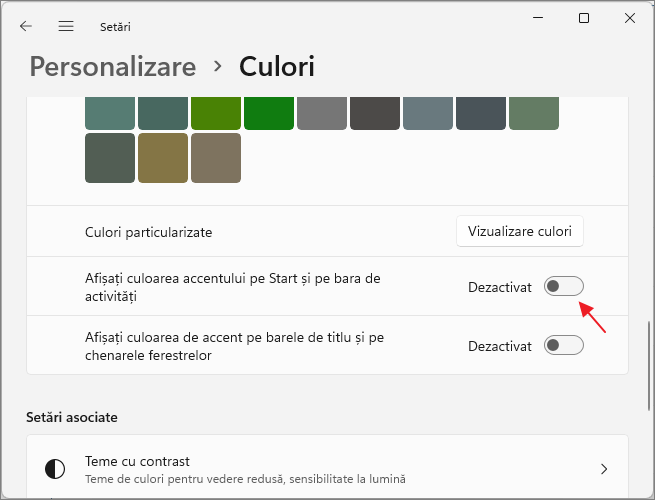
- Imediat dupa, culoarea va fi aplicata in bara de activitati si alte elemente de sistem Windows 11.
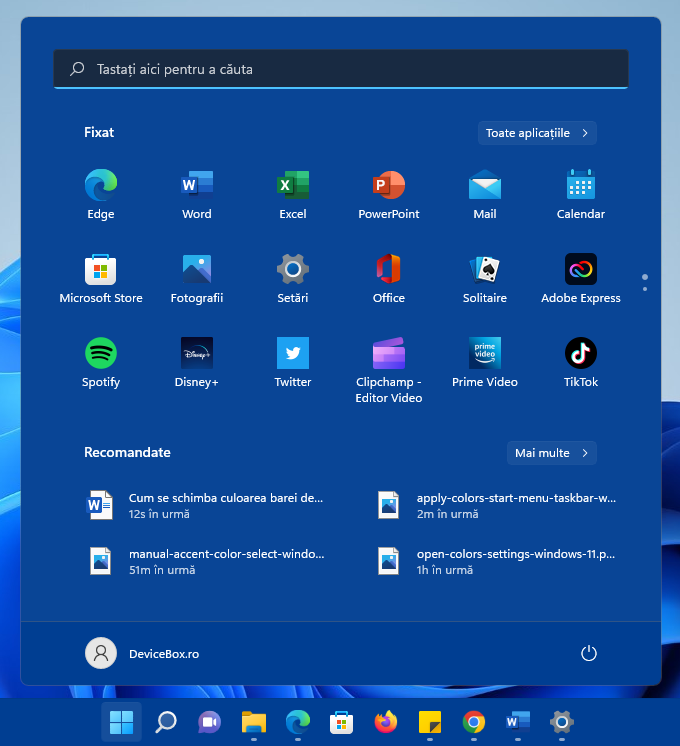
Nota: la instalarea temelor Windows 11 toate setarile specificate pot fi aplicate in mod automat – totul depinde de tema concreta.
Ce sa fac daca setarile de personalizare Windows 11 nu sunt disponibile
Daca Windows 11 nu este activat, optiunile de personalizare nu vor fi disponibile. Cu toate acestea, putem schimba culoarea barei de activitati si meniului Start utilizand Registry Editor (editorul de registru) si in acest caz:
- Apasa tastele Win+R de pe tastatura (sau apasa cu butonul drept al mouseului pe butonul Start si selecteaza punctul «Rulare»), introdu regedit si acceseaza rubrica registrului
HKEY_CURRENT_USER\Software\Microsoft\Windows\CurrentVersion\Themes\Personalize
- Apasa de doua ori pe parametrul ColorPrevalence si modifica valoarea acestuia pe 1.
- Modificarile vor fi aplicate, doar ca selectarea culorilor se va face automat, in functie de culoarea imaginii de pe desktop.
- Daca culoarea pare «deschisa», modifica valoarea parametrului SystemUsesLightTheme pe 0 in aceeasi rubrica a registrului.
Din pacate, pentru acest scenariu nu am reusit sa gasesc o modalitate de a selecta o culoare prin modificarea valorilor in locatiile din registru sau fisierul de tema curenta.