In acest articol despre, cum se seteaza programe implicite pentru diferite tipuri de fisiere, se schimba browserul implicit in Windows 11 si informatii suplimentare, care pot fi utile.
Schimbarea programelor implicite in Windows 11 este posibila in mai multe moduri si are unele nuante comparativ cu versiunile anterioare a sistemului de operare.
Setarea programelor implicie in Setari Windows 11
Prima locatie in care poti seta aplicatii implicite in Windows 11 este rubrica corespunzatoare in Setari. Pasii sunt:
- intra in Setari (poti apasa tastele Win+I), acceseaza rubrica «Aplicatii» — «Aplicatii implicite».
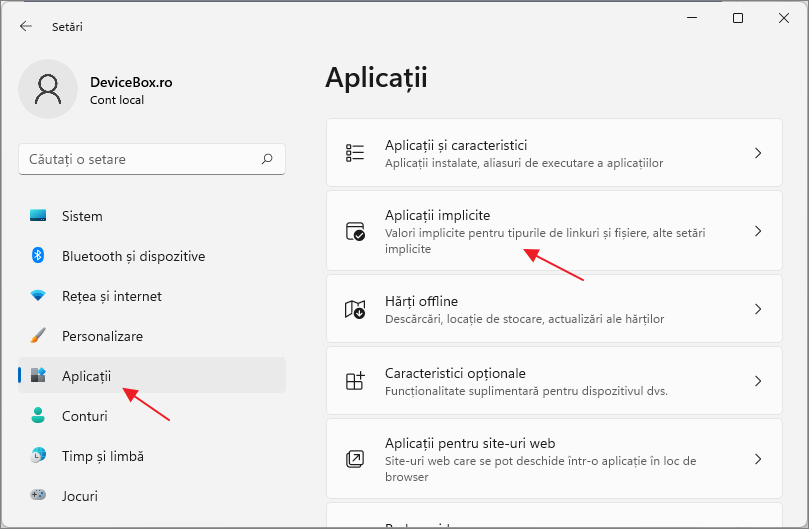
- Si dupa, sunt disponibile diferite optiuni. Daca vrei sa setezi programul implicit pentru un anumit tip de fisier sau protocol (de exemplu, https), introdu-l in campul «Introduceti un tip de fisier sau un tip de link». La specificarea extensiei punctul inaintea acesteia este obligatoriu.
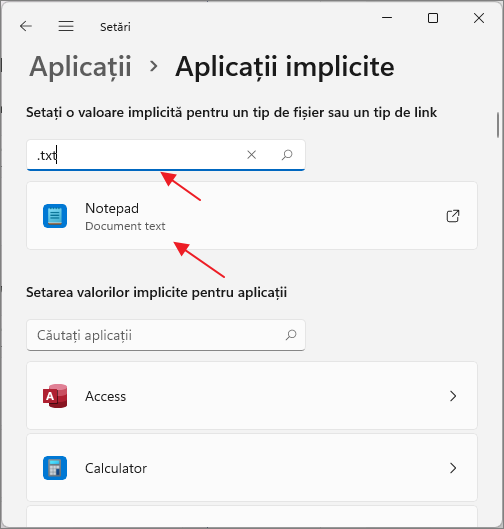
- Sub campul de introducere va fi afisat programul atribuit implicit pentru protocolul curent (tip de link) sau extensia de fisier, apasa pe el, se va deschide o fereastra pentru a selecta un alt program implicit. Selecteaza programul dorit sau, daca nu se afla in lista, apasa «Mai multe aplicatii».
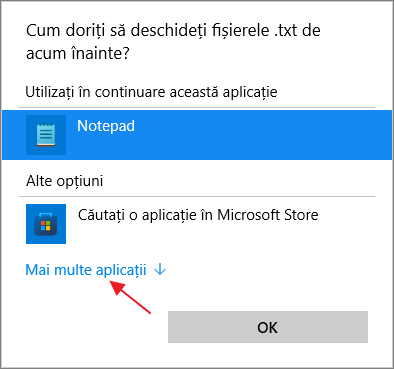
- Daca programul dorit nu se afla in lista chiar si dupa apasarea «Mai multe aplicatii», apasa «Cauta o alta aplicatie pe acest PC» si specifica calea catre fisierul executabil programului dorit. Ca rezultat, programul implicit va fi schimbat.
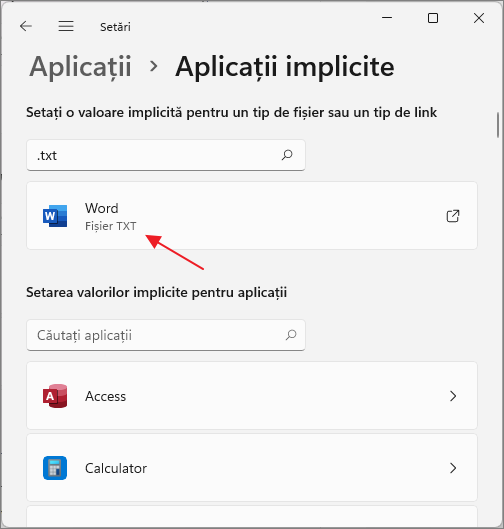
- Daca vei derula fereastra «Aplicatii implicite» pana la capat, in rubrica «Setari asociate» vei vedea urmatoarele puncte «Alegeti valorile implicite dupa tipul de fisier» si «Alegeti valorile implicite dupa tipul de link», care deschid tipuri de fisiere si link-uri inregistrate, cu posibilitatea de a schimba programul implicit pentru fiecare dintre ele.
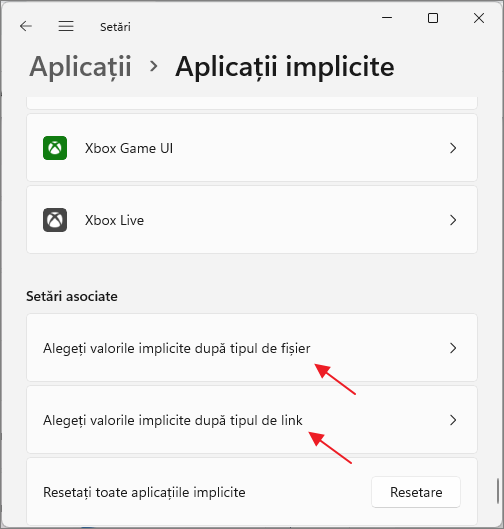
- Daca in lista aplicatiilor implicite vei apasa pe oricare dintre programe, se va deschide o lista cu extensii si tipuri de link-uri, acceptate de acest program, indicand ce program este utilizat in mod implicit pentru acestea. Daca trebuie sa schimbi – apasa pe extensia necesara sau tipul de link si specifica programul implicit dorit.
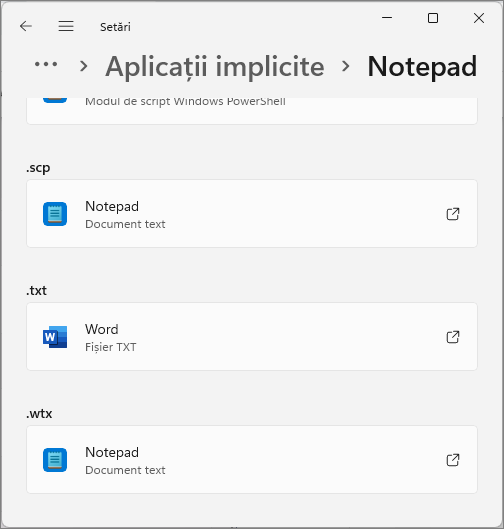
Pentru majoritatea sarcinilor de atribuire implicita a programelor este suficienta interfata «Setari», cu toate acestea, exista metode suplimentare, precum unele nuante privind browsere.
In cazul in care dupa editarea manuala a programelor implicite unele tipuri de fisiere au probleme la deschidere, in Setari – Aplicatii – Aplicatii implicite deruleaza fereastra pana jos si utilizeaza butonul «Resetare» in rubrica «Resetati toate aplicatiile implicite».
Alocarea rapida a aplicatiei implicite prin punctul «Deschidere cu»
Daca vrei sa realoci rapid un program implicit pentru un anumit tip de fisiere, nu trebuie neaparat sa intri in «Setari»:
- Apasa cu butonul drept al mouseului pe fisierul cu tipul dorit (cu extensia dorita) si selecteaza punctul «Deschidere cu» din meniul contextual.
- Selecteaza punctul «Alegeti alta aplicatie».
- Bifeaza campul «Utilizati intotdeauna aceasta aplicatie pentru a deschide fisiere» si apoi selecteaza aplicatia dorita din lista. Poate fi necesar sa apesi «Mai multe aplicatii» si «Cautati o alta aplicatie pe acest PC», daca nu se afla in lista.
Cum se schimba browserul implicit in Windows 11
Pentru a schimba browserul implicit in Windows 11 poti folosi «Setari» si acesti pasi:
- Intra in Setari – Aplicatii – Aplicatii implicite, si selecteaza din lista browserul pe care vrei sa-l setezi ca implicit.
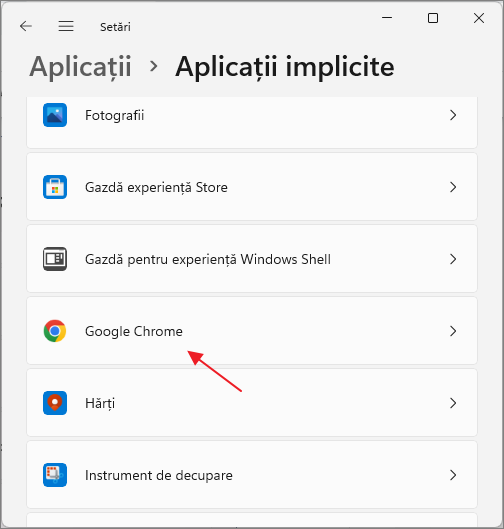
- Se va deschide o fereastra, in care se va afisa o lista cu toate tipurile de fisiere si link-uri (protocoale), care pot fi atribuite acestui browser impreuna cu programul curent, care le deschide in mod implicit (de obicei, browserul Microsoft Edge).

- Apasa pe fiecare dintre ele (cu exeptia celor, pentru care nu doresti sa modifici valorile implicite) si selecteaza browserul dorit. Cuvantul cheie link-urilor «obisnuite» – puncte HTTP si HTTPS.
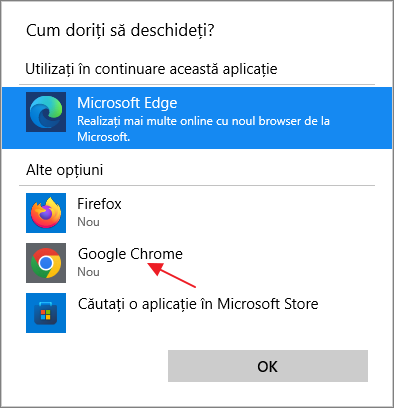
Nota: chiar daca vei schimba browserul implicit in Setari, unele link-uri se vor deschide in Microsoft Edge. De exemplu – link-uri din «Widgeturi» sau cautarea din meniul «Start».
Solutia este utilizarea programului gratuit EdgeDeflector:
- Instaleaza programul de pe site-ul dezvoltatorului https://github.com/da2x/EdgeDeflector/releases.
- Intra in Setari – Aplicatii – Aplicatii implicite, deruleaza in jos si deschide punctul «Alege valorile implicite dupa tipul de link». Gaseste in lista «Microsoft-Edge» si seteaza EdgeDeflector ca programul implicit.
- De acum, link-urile pe care Windows 11 «va incerca» sa le deschida in Microsoft Edge, vor fi deschise in browserul implicit setat de tine.
Inca un program interesant, in care sunt instalate mai multe browsere – BrokenURL, disponibil gratuit pe site-ul dezvoltatorului https://brokenevent.com/projects/brokenurl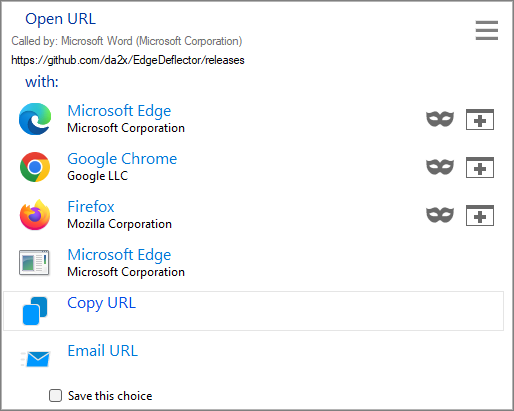
Principiul de functionarea a programului: instalam programul si il setam ca implicit pentru protocoale HTTP si HTTPS. Si dupa, la deschiderea link-urilor din afara browserului pornit (de exemplu, din document), se va afisa o fereastra cu solicitarea de a alege browserul, in care vrei sa deschizi link-ul.
In cazul in care mai ai intrebari, referitoare la setarea programelor implicite din Windows 11, intreaba in comentarii – voi incerca sa gasesc o solutie.