In acest articol despre, metode pentru a schimba rezolutia ecranului in Windows 10, precum si rezolvarea problemelor posibile, care au legatura cu rezolutia: rezolutia dorita nu este disponibila, imaginea este necrala sau mica si altele.
Inainte de a vorbi direct despre schimbarea rezolutiei, voi scrie cateva lucruri care pot fi utile pentru utilizatorii incepatori. De asemenea te-ar putea interesa si Cum se modifica dimensiunea fontului in Windows 10.
Rezolutia ecranului monitorului determina numarul de puncte pe orizontala si verticala din imagine. La o rezolutie mai mare, de regula, arata mai mic. Pentru monitoare moderne cu cristale lichide pentru a evita «defecte» vizibile din imagine ar trebui sa setezi rezolutia egala cu rezolutia fizica a ecranului (care poate fi aflata din caracteristicile sale tehnice).
Modifica rezolutia ecranului in setarile Windows 10
Prima si cea mai simpla metoda pentru a schimba rezolutia – accesarea noii interfete a setarilor Windows 10 in rubrica «Afisare» (sau «Ecran» in versiunile anterioare a sistemului de operare):
- Modalitatea cea mai rapida pentru a accesa setarile ecranului este: click dreapta pe desktop si selecteaza punctul de meniu «Setari afisare».
- Asigura-te ca in lista din stanga este selectat punctul «Afisare». In partea de jos a paginii vei vedea punctul pentru schimbarea rezolutiei ecranului. Daca ai mai multe monitoare, atunci alegand monitorul corespunzator poti seta rezolutia corespunzatoare pentru acesta.
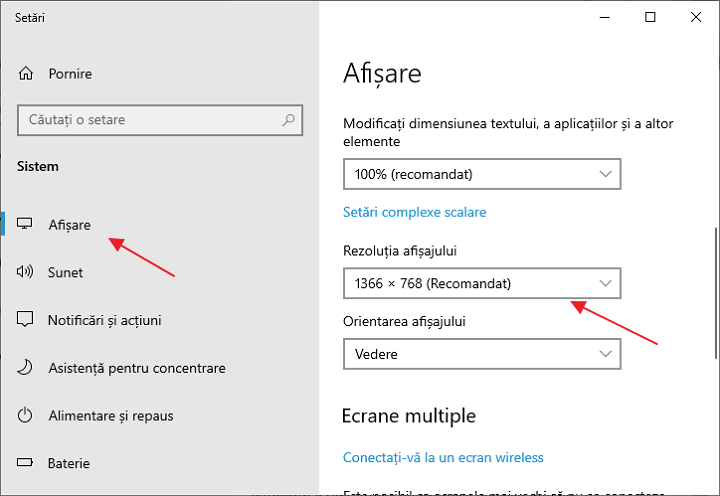
- Dupa selectarea rezolutiei, se vor aplica setarile. In acelasi timp, in cazul in care dintr-o data imaginea ecranului va disparea, sa nu faci nici o actiune: peste 15 secunde, daca nu vei confirma modificarile, rezolutia va reveni la cea initiala.
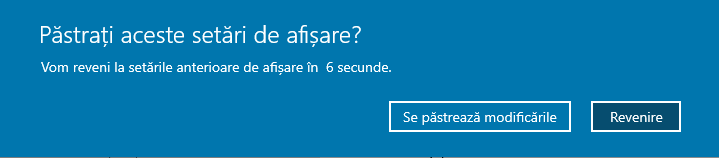
- Daca pe aceeasi pagina a setarilor vei deschide punctul «Setari avansate pentru afisaj» — «Afisati proprietatile placii grafice pentru afisaj», si apoi vei accesa punctul «Listare integrala moduri», se va deschide o fereastra cu rezolutiile disponibile, profunzimea de culori si rata de actualizare a ecranului, care de asemenea poate fi aplicata pentru a schimba rezolutia.
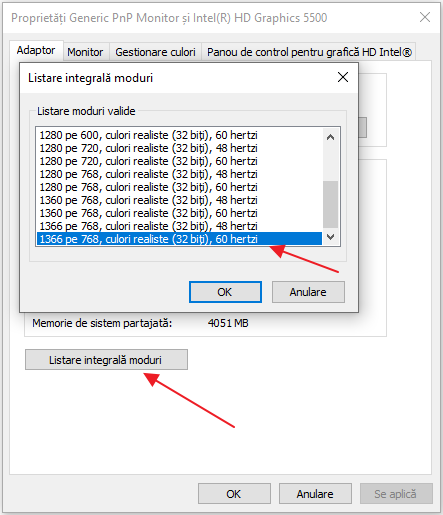
Reamintesc: daca la setarea rezolutiei ecranului, care este recomandat de Windows 10, textul sau elementele par mici, n-ar trebui sa le maresti setand rezolutia care nu corespunde cu rezolutia fizica a matricei monitorului: acest lucru duce la distorsiuni. Mai bine sa folosesti intrumente incorporate pentru scalare si redimensionarea fonturilor si pictogramelor disponibile in sistem.
Modifica rezolutia ecranului monitorului utilizand utilitare placii video
La instalarea driverelor placilor video NVIDIA, AMD sau Intel, in panou de control (precum si in meniu la click dreapta pe desktop) se adauga utilitarul setarilor placii video – NVIDIA Control Panel, AMD Catalyst pentru gestionarea placii video Radeon, Panou de control pentru grafica HD Intel. Pentru a intra in panou de contol poti utiliza cautarea de pe bara de activitati Windows 10, si dupa intrare, pentru a vedea elementul dorit, selecteaza campul «Vizualizare» din dreapta sus si schimba din «Categorie» in «Pictograme». Vezi si: Cum se deschide panou de control Windows.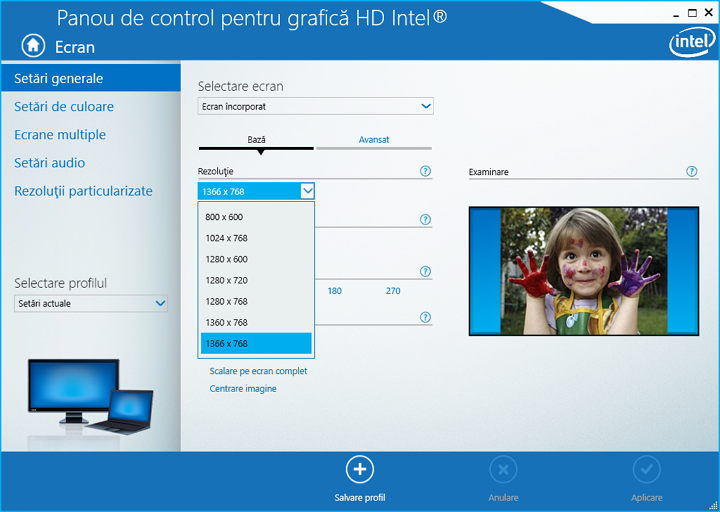
In aceste utilitare, printre altele, exista posibilitatea de a modifica rezolutia ecranului monitorului, exemplu – in imaginea de mai sus.
Probleme care pot aparea in alegerea rezolutiei
Windows 10 contine suport integrat pentru rezolutii 4K si 8K, iar in mod implicit sistemul alege rezolutia optima pentru ecran (corespunzator cu caracteristicile sale). Doar ca, cu unele tipuri de conexiuni si pentru unele monitoare detectarea automata poate sa nu functioneze, si in lista rezolutiilor disponibile poti sa nu vezi cea necesara.
In acest caz incearca urmatoarele:
- Verifica daca sunt instalate cele mai recente drivere pentru placa video. Probabil ar trebui sa efectuezi o instalare curata, vezi: Instalarea driverului NVidia in Windows 10 (se va potrivi pentru AMD si Intel).
- Pentru unele monitoare pot fi necesari propriile drivere. Verifica daca sunt disponibile pe site-ul producatorului modelului tau.
- Probleme cu setarea rezolutiei pot apare si cand utilizezi adaptoare si cabluri HDMI chinezesti pentru conectarea monitorului. Daca este posibil, incearca alta optiune de conectare.
Cred ca am raspuns la toate intrebarile posibile pe aceast subiect. Dar daca mai ai intrebari – intreaba in comentarii, voi incerca sa gasesc o solutie.