Am vazut pe un site un comentarii despre o problema, care apare in timpul transferului de fisiere intre laptop pe Windows 10 si smartphone pe Android, si m-am decis sa scriu un articol pe acest subiect. Exista diferite metode pentru transferul fisierelor de pe calculator pe telefon si de pe telefon pe calculator. Poti utiliza acelasi cablu USB, Cloud Drive sau chiar Wi-Fi. Doar ca multi uita de Bluetooth. Pe iPhone si iPad aceasta metoda, bineinteles, nu va functiona.
Comparativ cu cablul USB (FTP, retea locala) Bluetooth are un dezavantaj, adica viteza de transfer a datelor. Transferul mai multor videoclipuri muzicale si etc. va dura mai mult timp. Dar, daca vrei sa transferi rapid de pe calculator pe telefon cateva fotografii, documente sau alte fisiere mici, poti face acest lucru si prin Bluetooth. In plus, aceasta metoda poate fi folosita nu doar pe telefoane si tablete Android, dar si pe telefoane cu butoane.
Eu am verificat in Wíndows 10 si Windows 7 – totul functioneaza perfect. Tot ce avem nevoie, este un telefon cu Bluetooth (acesta este aproape in orice telefon) si un laptop, sau calculator desktop cu Bluetooth. Daca in laptop este incorporat, pentru calculator desktop cel mai probabil va trebui sa achizitionezi un adaptor USB Bluetooth.
Trebuie sa ai driverul instalat si functional. De obicei se afiseaza o pictograma in bara de activitati. Daca nu o ai, probabil Bluetooth nu este configurat pe calculatorul tau.
Transferul fisierelor de pe laptop sau PC pe telefon in Windows 10
Daca intentionezi sa faci des schimb de fisiere intre calculator si telefon, recomand sa asociezi dispozitivele intre ele. Pentru a face acest lucru pe telefon activeaza Bluetooth si fa-l vizibil pentru alte dispozitive. Pe calculator intra in «Start – Setari – Dispozitive – Adaugati Bluetooth sau alt dispozitiv». Apasa pe «Adaugati Bluetooth sau alt dispozitiv – Bluetooth». In lista afisata va aparea telefonul. Selecteaza-l si confirma conectarea pe telefon si calculator.
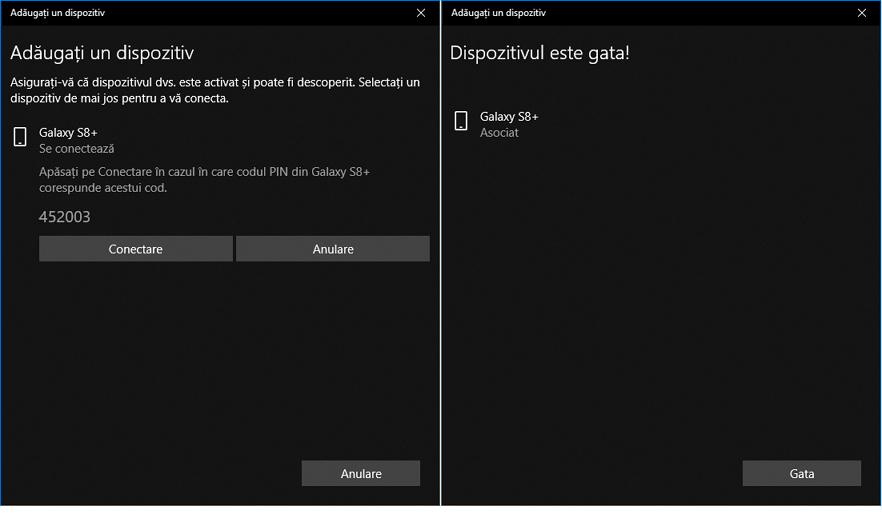
Asigura-te ca Bluetooth este activat pe telefon si vizibil pentru cautare. In Windows 10 selecteaza fisierul, sau cateva fisiere si apasa pe ele cu butonul drept al mouse-ului. Selecteaza «Trimitere la – Transfer fisiere prin Bluetooth».

Selecteaza telefonul din lista dispozitivelor disponibile si apasa «Urmatorul». Atentie la punctul «Cu autentificare». Daca telefonul este asociat cu calculatorul, asa cum am aratat mai sus, acest punct va fi activat, si nu ai voie sa-l dezactivezi (nici nu trebuie). Daca telefonul nu este asociat cu calculatorul, poti debifa punctul «Cu autentificare», daca esti sigur ca ai ales telefonul tau. Ca sa nu trimiti fisiere pe dispozitivul altei persoane. Daca activezi autentificarea, pentru inceput va trebui sa confirmi conexiunea cu Android, si doar dupa transferul fisierelor.
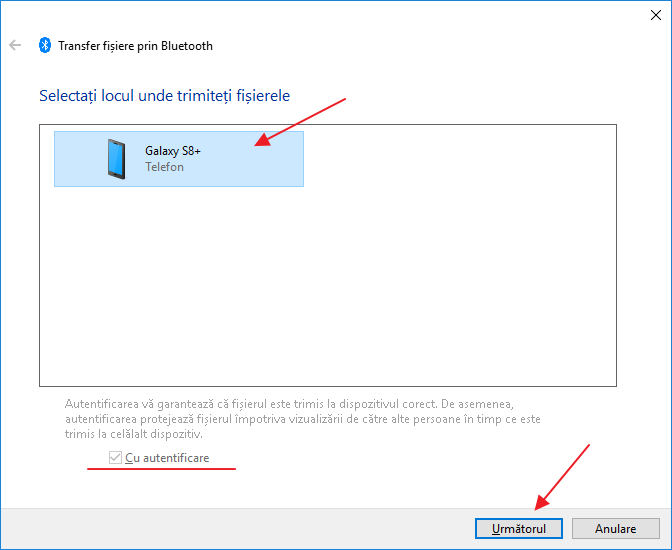
Va incepe transferul fisierelor.
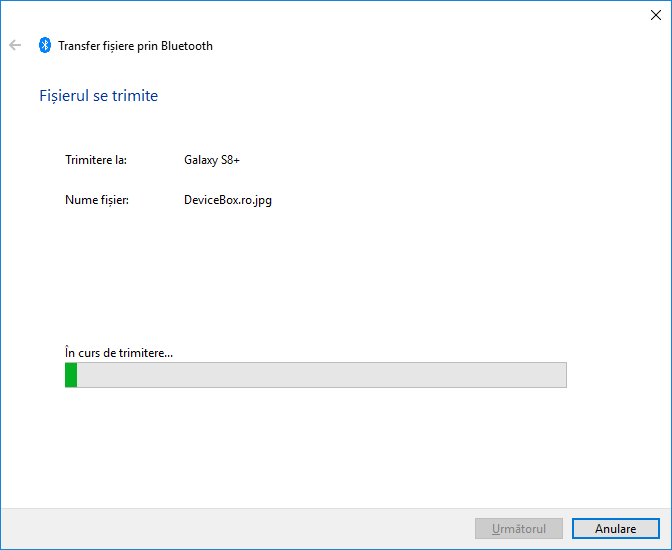
Pe telefon accepta primirea fisierelor.
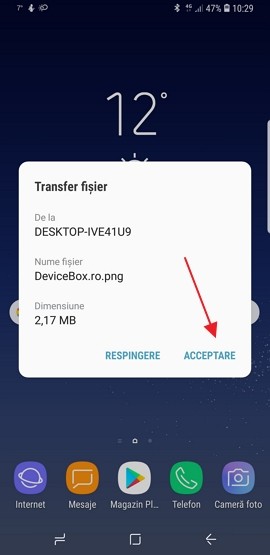
Dupa finalizarea transferului pe calculator va aparea un raport.
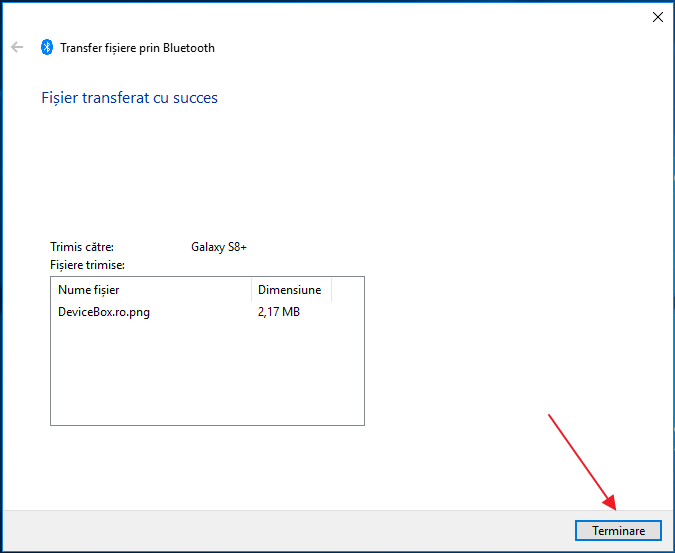
Cum se transfera un fisier de pe telefon pe calculator prin Bluetooth?
La fel ca de pe PC pe telefon. Inainte de asta recomand sa asociezi dispozitivele, asa cum am aratat mai sus. In Windows 10 apasa pe pictograma «Bluetooth» din bara de activitati si selecteaza «Primire fisier».
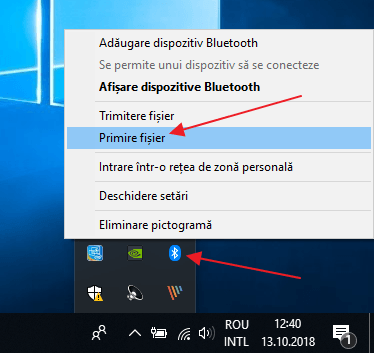
Pe telefon deschide orice manager de fisiere (daca nu ai unul bun, recomand «ES Explorator Fisiere»). Alege orice fisier, sau selecteaza mai multe fisiere, pe care vrei sa le transferi pe calculator, si selecteaza «Parteajeaza» (Mai mult) – «Buetooth». Si alege calculatorul tau din lista dispozitivelor disponibile.
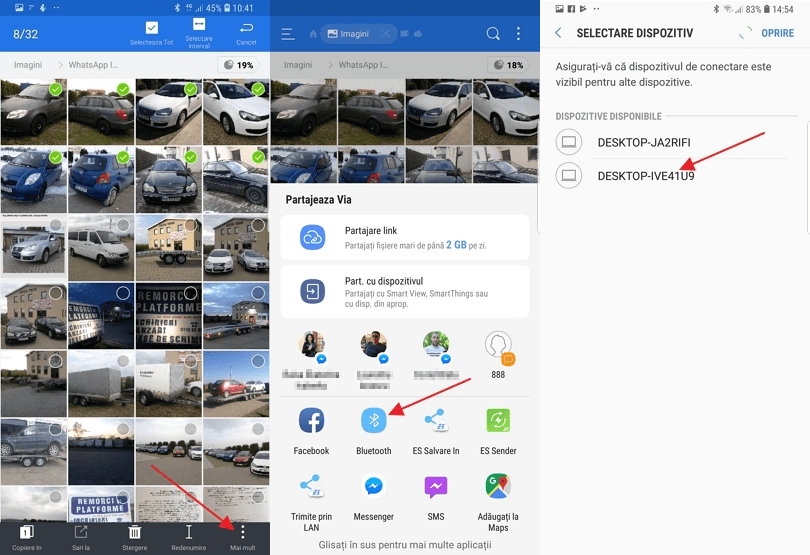
Dupa aceea, calculatorul va incepe sa primeasca fisiere.
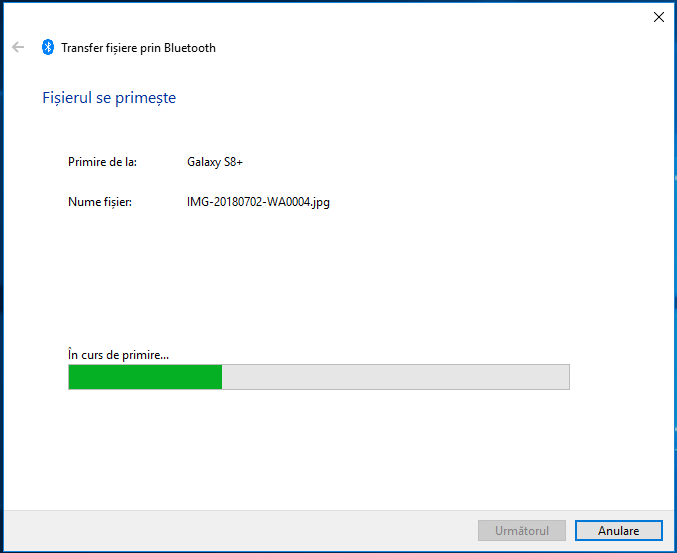
Cand fisierele vor fi primite, se va afisa o lista cu fisiere si posibilitatea de a selecta locatia, in care vor fi salvate.
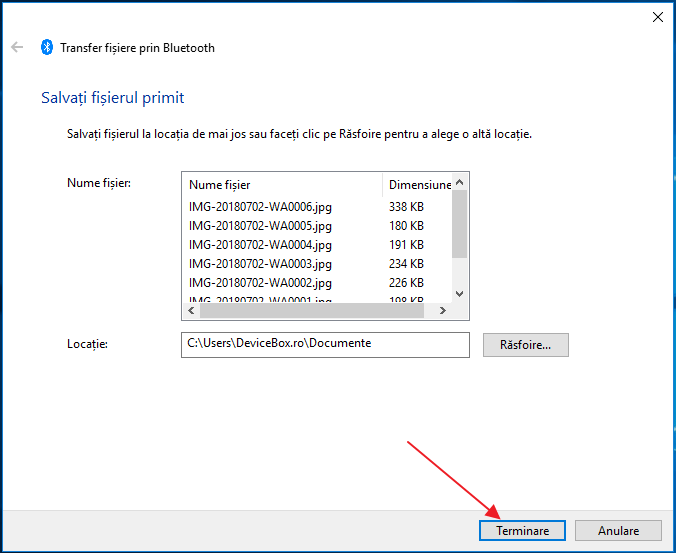
Nimic complicat. Dar daca vrei sa transferi cateva fotografii, nu are rost sa cauti cablu de date, sa-l conectezi, etc. Mult mai usor sa transferi prin Bluetooth.
Transfer de fisiere prin Bluetooth in Windows 7
Initial am vrut sa scriu articole separate pentru Windows 10 si Windows 7. Am si verificat totul. Doar ca in Windows 7 procesul de trimitere si primire a fisierelor practic este la fel ca si pe Windows 10. Astfel nu are sens sa scriu din nou ceea ce daja am scris mai sus. Toate actiunile sunt la fel. Ferestrele si elementele sunt identice.