Prima data functia pentru utilizarea calculatorului sau laptopului cu Windows 10 ca monitor wireless (adica, pentru difuzarea imaginilor prin Wi-Fi) pentru tableta/telefon Android sau alt dispozitiv cu Windows a aparut in versiunea 1607 in anul 2016 ca o aplicatie «Conecteaza». In versiunea actuala 1809 (toamna 2018) aceasta functionalitate este integrata in sistem (au aparut sectiuni corespunzatoare, butoane in centul de notificare), desi este in versiiunea beta.
In acest articol despre posibilitatile de difuzare pe calculator in Windows 10 in actuala implementare, despre, cum transferi o imagine pe calculator de pe telefon Android si despre limitari si probleme care pot aparea.
Cerinta principala pentru utilizarea functiei descrise: prezenta adaptorului Wi-Fi activat pe toate dispozitivele conectate. Conexiunea nu impune, ca toate dispozitivele sa fie conectate la acelasi router Wi-Fi si nu necesita prezenta acestuia: se realizeaza o conexiune directa intre ele.
Configurarea posibilitatii de a transfera imagini pe calculator sau laptop cu Windows 10
Pentru a activa posibilitatea de a utiliza calculatorul cu Windows 10 ca un monitor wireless pentru alte dispozitive, trebuie sa faci cateva setari:
- Acceseaza Start – Setari – Sistem – Proiectare pe acest PC.
- Specifica cand este posibila proiectarea unei imagini – «Disponibil oriunde» sau «Disponibil oriunde in retele securizate». In cazul meu a functionat selectand primul punct: nu am inteles ce inseamna retele securizate (nu este un profil de retea privata/publica si securizata Wi-Fi).
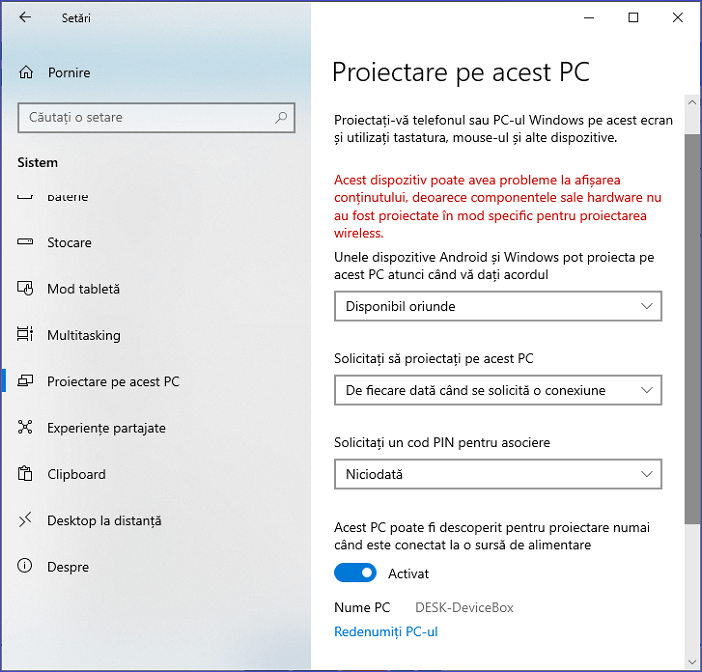
- In plus, poti configura solicitarea de conexiune (se afiseaza pe dispozitivul, la care se conecteaza) si condul PIN (solicitarea se afiseaza pe dispozitivul, de pe care se conecteaza, iar codul PIN – pe dispozitivul, la care se conecteaza).
Daca in fereastra setarilor «Proiectare pe acest PC» vezi mesajul «Acest dispozitiv poate avea probleme la afisarea continutului, deoarece componentele sale hardware nu au fost proiectate in mod specific pentru proiectarea wireless», de obicei indica urmatoarele:
- Adaptorul Wi-Fi instalat nu suporta tehnologia Miracast sau nu o face, cum vrea Windows 10.
- Nu sunt instalate drivere necesare pentru adaptorul Wi-Fi (recomand instalarea manuala de pe site-ul producatorului laptopului, sau, daca este PC cu adaptorul Wi-Fi instalat manual – de pe site-ul producatorului acestui adaptor).
Ceea ce este interesant, chiar si in lipsa suportului pentru Miracast din partea adaptorului Wi-Fi, functiile incorporate pentru transmiterea imaginilor Windows 10 uneori pot sa functioneze corespunzator: probabil, sunt activate unele mecanisme suplimentare.
Conectarea la Windows 10 ca la un monitor wireless
Poti transfera o imagine pe calculator sau laptop cu Windows 10 de pe alt dispozitiv similar (inclusiv de pe Windows 8.1) sau tableta/telefon Android.
Pentru a difuza din Android de obicei sunt suficienti pasii urmatori:
- Daca pe telefon (tableta) este dezactivat Wi-Fi, activeaza-l.
- Acceseaza butoanele de actiune rapida.
- Apasa butonul «Cast screen» sau, pentru telefoane Samsung Galaxy – «Smart View» (pe Galaxy butoanele de actiune rapida pot ocupa doua ecrane).
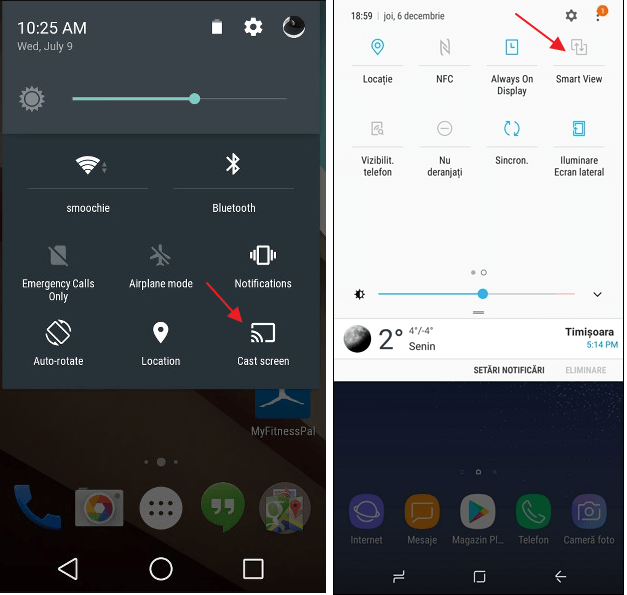
- Asteapta sa apara numele calculatorului tau, si apasa pe el.
- Daca in parametrii de proiectare sunt activate solicitarile pentru conectare si codul PIN, permite acest lucru pe calculator, pe care se realizeaza conectarea sau introdu codul PIN.
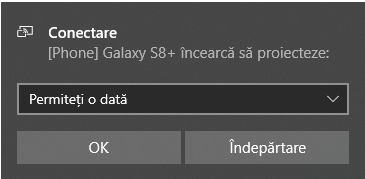
Dupa conectare imaginea de pe Android se va afisa pe calculator.

Ca rezultat: functia lucreaza, desi nu intotdeauna. Am incercat sa conectez PC-ul la laptop si invers, doar ca n-am reusit. Cu toate acestea, cred ca ar fi bine sa cunosti aceasta posibilitate.