Mi-a atras atentia o intrebare interesanta – cum verific daca calculatorul sau laptopul este echipat cu HDD sau SSD, fara a desface calculatorul. Acest lucru se face destul de usor, desi posibil ca metodele prezentate sa fie complicate pentru utilizatorii incepatori.
In acest articol cateva metode despre, cum poti afla daca pe dispozitivul tau este instalat SSD sau HDD. Metodele descrise sunt pentru Windows 10 si Windows 11, cu toate acestea majoritatea dintre ele se vor potrivi si pentru versiunile anterioare a sistemului de operare.
Metode de afla tipul de unitate HDD/SSD in Windows 10 si Windows 11
Poti afla tipul unitatii utilizand atat instrumente de sistem incorporate, cat si programe de la parti terte.
Fereastra «Optimizare unitati»
Prima dintre metodele posibile – se bazeaza pe modul in care Windows determina unitatea in fereastra de optimizare a unitatilor. Avantaje – rapid si simplu. Dezavantaje: uneori SSD poate fi identificat eronat ca hard disk.
- In Explorer deschide proprietatile discului: cu butonul drept al mouseului apasa pe disc si selecteaza elementul corespunzator din meniul contextual.
- Acceseaza fila «Instumente» si apasa butonul «Optimizare». Inca o metoda pentru a ajunge la locatia dorita – tastele Win+R si tastarea dfrgui
- In fereastra optimizare unitati vei vedea o lista de unitati, precum si coloana «Tip suport». Daca in ea este afisat «Unitate SSD» – este SSD.
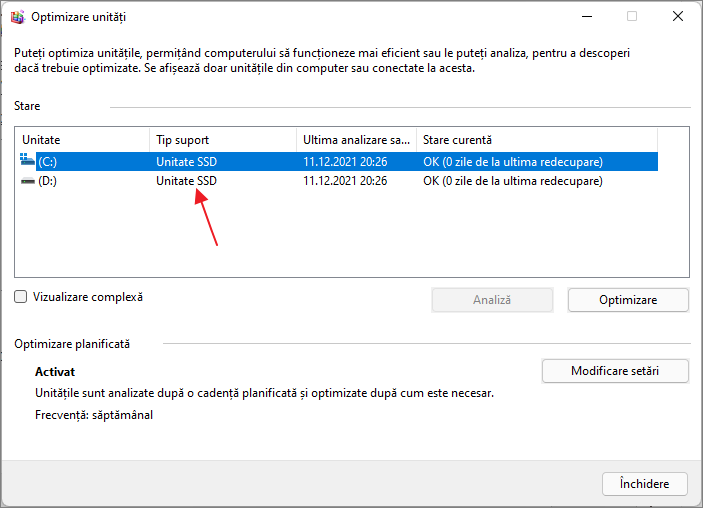
La determinarea tipului de unitate in locatia specificata sistemul se bazeaza pe testul automat de performanta a sistemului si, daca nu a fost efectuat sau dintr-un motiv viteza unitatii este scazuta, atunci tipul poate fi determinat incorect.
Cauta tipul discului dupa model
Urmatoarea metoda este utilizarea numelui dispozitivului si cautarea pe Internet. Metoda sigura, cu conditia ca discul tau nu este suficient de unic. Acest lucru poate fi facut si utilizand managerul de dispozitive, doar ca eu recomand fereastra «Informatii de sistem», deoarece aceasta permite copierea datelor necesare:
- Deschide informatii de sistem, pentru a face acest lucru apasa pe tastatura tastele Win+R, introdu msinfo32 si apasa Enter.
- Acceseaza rubrica «Componente» — «Stocare» — «Discuri».
- Selecteaza randul «Model» si apasa tastele Ctrl+C pentru a copia modelul.
- In cautarea pe internet introdu modelul discului (cuvantul «Model», care de asemenea se va copia, elimina din interogare) si cel mai probabil rezultatele cautarii vor permite sa afli, SSD sau HDD este instalat pe calculatorul sau laptopul tau.

Comanda PowerShell
Exista posibilitatea de a determina tipul discului utilizand PowerShell, doar ca dezavantajele metodei sunt aceleasi ca in primul caz. Porneste Windows PowerShell cu drepturi de administrator si introdu comanda: Get-PhysicalDisk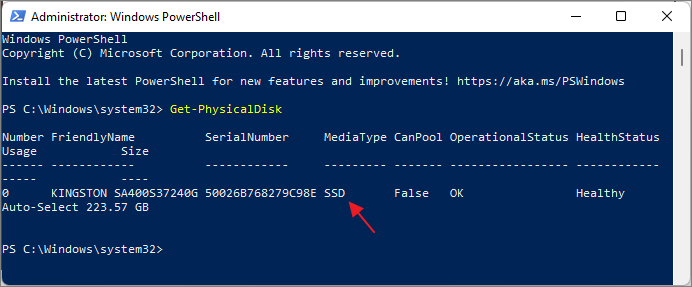
Daca in coloana MediaType va fi afisat SSD – acesta chiar el este.
Programe de la parti terte
Multe programe, concepute pentru a vizualiza caracteristicile calculatorului, precum si utilitare pentru verificarea discurilor, cum ar fi Speccy, afiseaza printre altele si tipul discului, si modelul exact al acestuia.