Desktop virtual in Windows a aparut inca din versiunea 10, iar in Windows 11 au fost adaugate functii noi. Putini utilizatori utilizeaza aceasta functie, doar ca dupa ce se obisnuiesc cu ea, poate fi utila, mai ales daca lucrezi cu documente si browser pe ecran mic de laptop.
In acest articol despre, utilizarea desktopului virtual Windows 11 – crearea, redenumirea, configurarea, comutarea intre desktopuri.
Crearea, eliminarea si configurarea desktopului virtual
Exista doua metode pentru a crea desktop virtual in Windows 11:
- Apasa butonul «Vizualizare activitate» din bara de activitati, apoi – punctul pentru a crea un nou desktop.
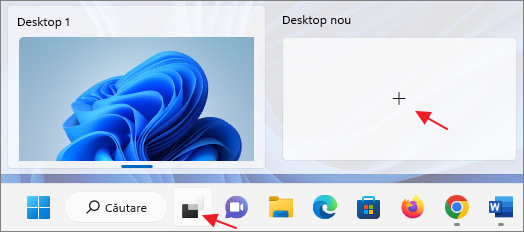
- Apasa combinatia tastelor Win+Ctrl+D de pe tastatura, unde Win – tasta cu emblema Windows (vei ajunge automat la desktopul virtual nou creat).
Pentru a previzualiza continutul diferitelor desktopuri, pune cursorul mouseului peste butonul «Vizualizare activitate», desktopul curent va avea un semn in partea de jos.
Pentru a elimina un desktop virtual sunt disponibile urmatoarele metode:
- Apasa combinatia tastelor Win+Ctrl+F4 (va fi eliminat desktopul virtual activ).
- Deschide vizualizare activitate, pune cursorul mouseului pe desktopul dorit si «Inchide-l».
- Inchide desktopul virtual, deschizand meniul contextual in vizualizare activitate.
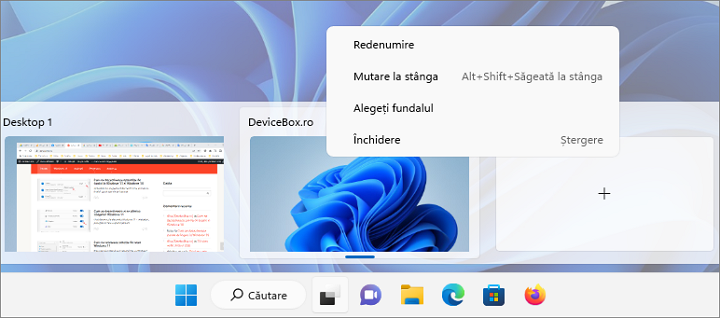
Setari disponibile pentru desktop virtual:
- Poti redenumi desktopul virtual: pune cursorul mouseului peste butonul «Vizualizare activitate» si apasa pe numele desktopului, pentru a seta unul nou, sau apasa cu butonul drept al mouseului pe desktopul virtual si selecteaza punctul «Redenumire».
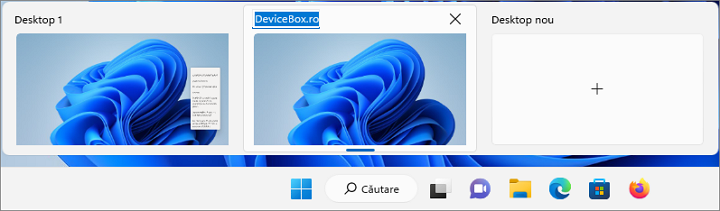
- A aparut posibilitatea de a selecta imaginea de fundal pentru fiecare desktop virtual: apasa cu butonul drept al mouseului pe desktopul dorit in vizualizare activitate si in meniul contextual selecteaza punctul «Alegeti fundal». Se va deschide fereastra de personalizare pentru a personaliza fundalul desktopului virtual selectat. A doua metoda: comuta la desktopul virtual dorit, apasa cu butonul drept al mouseului pe imaginea dorita si selecteaza punctul «Stabilire ca fundal pentru desktop».
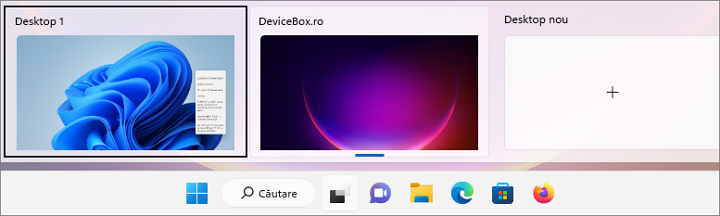
- Daca vrei sa schimbi ordinea, le poti trage cu mouseul in vizualizare activitate sau sa folosesti meniul contextual desktopurilor virtuale.
Utilizarea si taste rapide disponibile pentru desktop virtual
Pentru inceput taste rapide principale, care pot fi utile:
- Win+Tab – deschide vizualizare activitate (Esc pentru a iesi din vizualizare activitate).
- Win+Ctrl+D – creeaza un nou desktop virtual.
- Win+Ctrl+sageata stanga sau dreapta – comuta la desktopul virtual anterior sau urmator.
- Pe touchpad-ul laptopului – gest cu patru degete de la stanga la dreapta sau invers – comuta intre desktopuri virtuale (cu conditia ca touchpad-ul accepta astfel de gesturi).
- Win+Ctrl+F4 – inchide desktopul virtual curent.
Pentru a administra ferestrele programelor in desktopurile virtuale foloseste urmatoarea abordare:
- Deschide vizualizare activitate utilizand butonul de pe bara de activitati sau combinatia tastelor.
- Apasa cu butonul drept al mouseului pe miniatura ferestrei si selecteaza optiunea dorita: «Mutati in» pentru a muta in desktopul virtual dorit, «Afisati aceasta fereastra pe toate desktopurile» sau «Afisati ferestre de la aceasta aplicatie pe toate desktopurile», in functie de, ce anume este necesar.

Si in cele din urma, raspunsul la intrebarea: pot pune diferite pictograme pe diferite desktopuri virtuale. Raspunsul: nu, instrumentele Windows 11 nu permit acest lucru (teoritic, ar putea fi posibil cu ajutorul unor programe terte).