Mod compatibilitate Windows 10 permite rularea programelor pe calculatorul, care functioneaza normal doar in versiunile anterioare Windows, iar in ultima versiune a sistemului de operare programul nu porneste sau functioneaza cu erori. In acest articol despre, cum se activeaza mod compatibilitate cu Windows 8, 7, Vista sau XP in Windows 10 pentru a remedia erorile cu rularea programelor.
In mod implicit, Windows 10, in unele cazuri ,ofera activarea automata modului de compatibilitate. Activarea manuala modului de compatibilitate, care anterior (in versiunile anterioare a sistemului de operare) se activa prin proprietatile programului sau scurtatura standard (pictogramele implicite pentru Desktop) a acetuia, acum nu este disponibila pentru toate scurtaturile standard si uneori necesita actiuni suplimentare.
Activeaza mod compatibilitate prin proprietatile programului sau scurtatura standard
Prima metoda pentru activarea modului de compatibilitate in Windows 10 – apasa cu butonul drept al mouseului pe scurtatura standard (pictograma programului) sau fisierul executabil al programului, selecteaza punctul «Proprietati» si deschide, daca exista, fila «Compatibilitate».

Tot ce trebuie sa faci – sa setezi parametrii modului de compatibilitate: specifici versiunea Windows, in care programul rula fara erori. In caz de necesitate, activeaza executarea programului ca administrator sau la o rezolutie inferioara a ecranului si reducerea culorilor (pentru programe foarte vechi). Apoi aplica setarile efectuate. Data viitorare programul va porni cu parametrii modificati.
Cum activez mod compatibilitate programelor cu versiunile anterioare SO in Windows 10 prin depanare
Pentru a porni setarea modului de compatibilitate a programelor, va trebi sa rulezi un instrument special pentru depanarea problemelor Windows 10 «Se executa programe realizate pentru versiunile anterioare de Windows».
Poti face acest lucru prin panoul de control «Depanare» (pentru a vedea elementul «Depanare», in coltul din dreapta sus campul «Vizualizare dupa» trebuie sa aiba «Pictograme», si nu «Categorii») sau prin cautarea in bara de activitati.
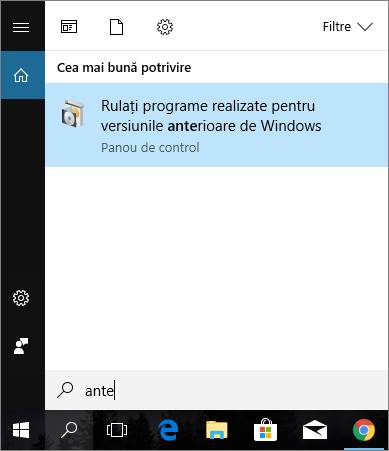
Va porni instrumentul pentru depanarea problemelor cu compatibilitatea programelor vechi in Windows 10. Se recomanda utilizarea optiunii «Executare ca administrator» in timpul utilizarii (va permite aplicarea setarilor pentru programe, aflate in fisiere cu acces limitat). Apasa «Urmatorul».

In fereastra urmatoare se va solicita selectarea programului, care are probleme cu compatibilitatea. Daca trebuie sa adaugi propriul program (de exemplu, aplicatia-portable nu va aparea in lista), selecteaza punctul «Nelistat» si apasa «Urmatorul», si apoi seteaza calea catre fisierul executabil a programului.
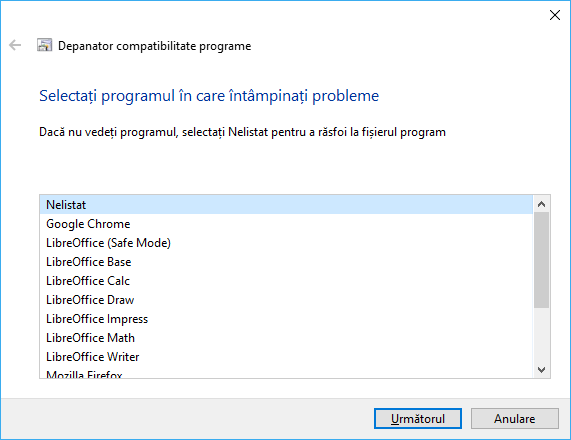
Dupa selectarea programului si specificarea locatiei, se va solicita sa selectezi optiunea de depanare. Pentru a specifica manual optiunea de depanare cu o versiune specifica Windows, apasa «Program de depanare».
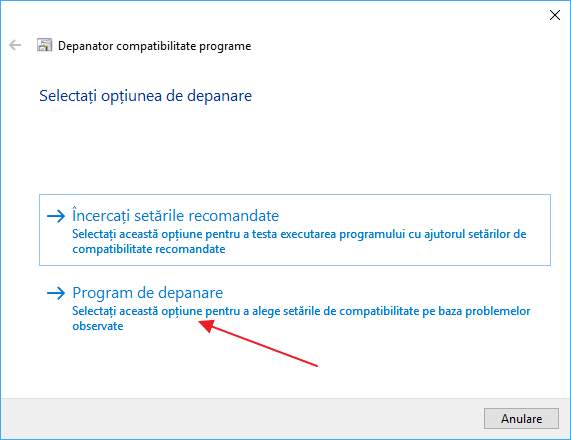
In fereastra urmatoare se va solicita sa specifici problemele, care au fost observate la pornirea programului in Windows 10. Selecteaza «Programul functiona in versiunile anterioare de Windows, dar acum nu se instaleaza sau nu se executa» (sau alte optiuni, in functie de situatie).
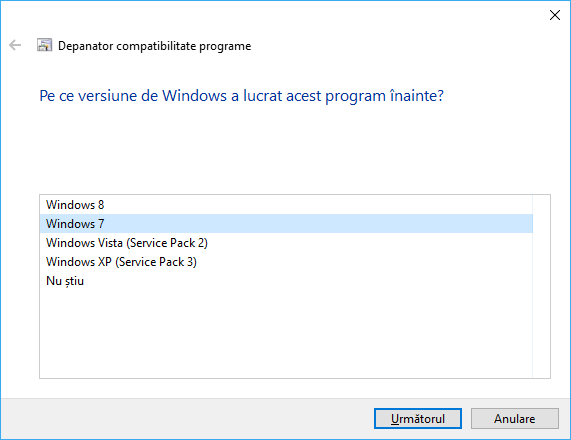
In fereastra urmatoare va trebui sa specifici, cu ce versiune a sistemului de operare sa activezi compatibilitatea – Windows 7, 8, Vista si XP. Selecteaza propria optiune si apasa «Urmatorul».
In fereastra urmatoare, pentru a finaliza instalarea modului de compatibilitate, apasa «Testati programul». Dupa pornirea programului, verificarea si inchiderea, apasa «Urmatorul».
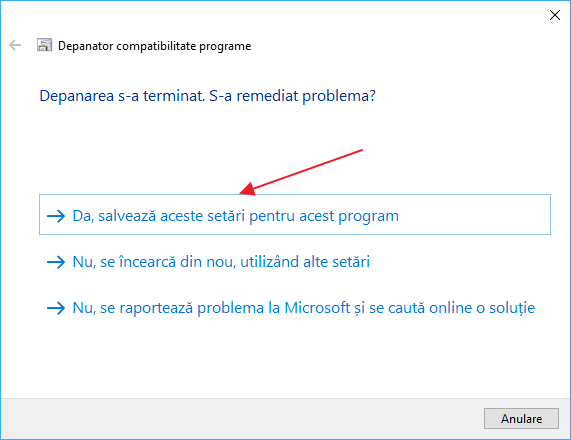
Si, in final, salveaza setarile de compatibilitate pentru acest program, sau utilizeaza al doilea punct, daca au ramas erori – «Nu, se incearca din nou, utilizand alte setari». Dupa salvarea setarilor programul va functiona in Windows 10 in modul de compatibilitate pe care l-ai ales.
Daca mai ai intrebari, legate de mod compatibilitate in Windows 10, intreaba, voi incerca sa raspund.