In Windows 11, ca si in versiunea anterioara a sistemului, exista doua tastaturi pentru utilizare pe ecran – tastatura tactila si tastatura vizuala, prima fiind actualizata si cu functii noi.
In acest articol despre, cum se deschide tastatura vizuala si tactila Windows 11, configureaza setarile tastaturii tactile, precum si se rezolva unele probleme posibile, cum ar fi dezactivarea pornirei automate la pornirea sistemului.
Cum se deschide tastatura vizuala sau tactila
Inainte de a vorbi despre metodele de deschidere tastaturilor de ecran in Windows 11, cateva informatii despre cele doua tastaturi disponibile:
- Tastatura vizuala – initial a aparut in Windows inainte de utilizarea ecranelor tactile pe scara larga, ca una dintre utilitare «Accesibilitate» Windows si de atunci putin sa schimbat. Fisierul executabil se afla pe calea
C:\Windows\System32\osk.exe
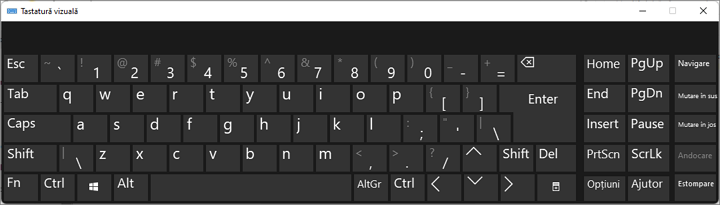
- Tastatura tactila – o noua varianta a tastaturii, special conceputa pentru utilizarea pe dispozitive cu ecran tactil. Versiunea Windows 11 a primit functii noi, de exemplu, acum poti seta diferite teme pentru tastatura tactila. Fisierul executabil poti gasi pe calea
C:\program files\common files\microsoft shared\ink\tabtip.exe
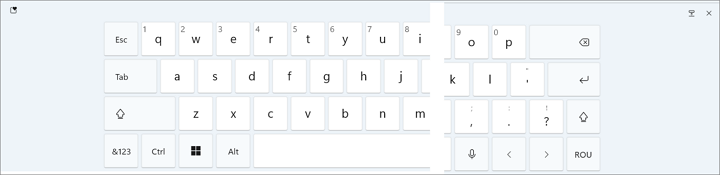
Metode pentru a porni tastatura tactila Windows 11
Acum despre, cum poate fi pornite aceste tastaturi. La inceput – metode pentru a porni tastatura tactila:
- De pe bara de activitati – daca nu vezi pictograma tastaturii tactile in zona de notificare Windows 11, apasa cu butonul drept al mouseului pe bara de activitati (la utilizarea ecranului tactil apasa lung pe bara de activitati), selecteaza punctul «Setari pentru bara de activitati», si apoi activeaza punctul «Tastatura tactila» in rubrica «Programe colt bara de activitati». Ca rezultat, o pictograma pentru lansarea rapida a tastaturii va fi afisata in partea dreapta jos a ecranului.
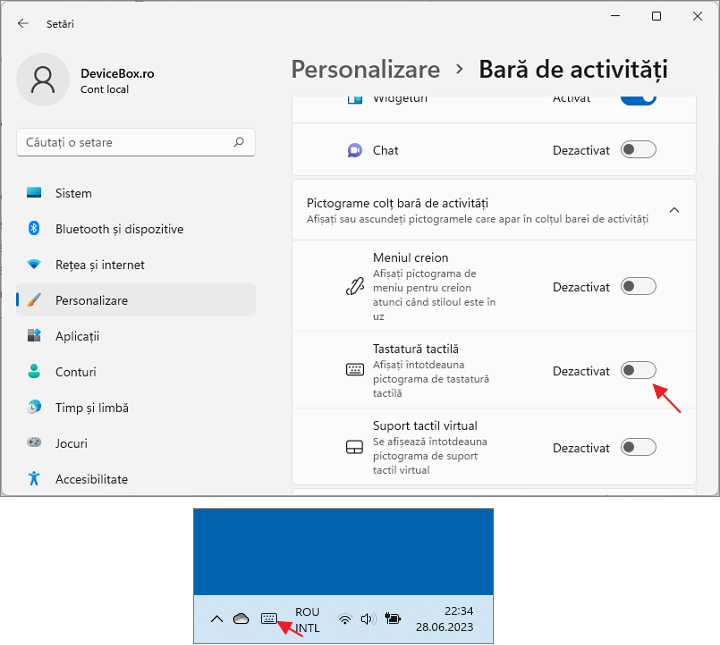
- In Setari – intra in setari Windows 11, acceseaza rubrica «Personalizare» — «Tastatura tactila», apasa «Deschideti tastatura» in partea de jos a listei de optiuni.
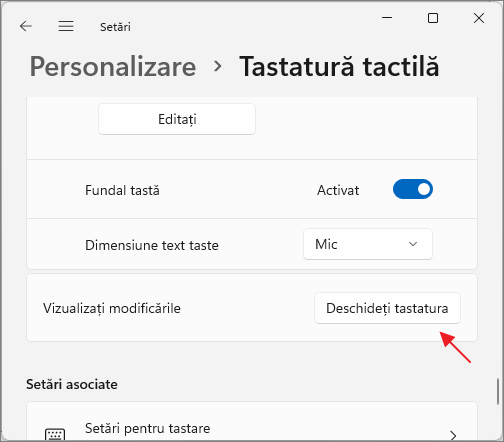
- Poti apasa tastele Windows+R de pe tastatura (sau apasa cu butonul drept al mouseului pe butonul «Start» si selecteaza punctul «Rulare»), introdu
C:\program files\common files\microsoft shared\ink\tabtip.exe
in fereastra executare si apasa Enter. Aceasta metoda functioneaza doar daca tastatura nu a fost pornita inainte si apoi ascunsa (adica daca procesul tabtip.exe se afla in manager de activitati, rularea comenzii nu va afisa tastatura pe ecran).
- Calea specificata in punctul anterior poate fi utilizata pentru a crea comanda rapida tastaturii tactile intr-o locatie dorita, inclusiv fixarea acesteia pe bara de activitati.
Cum se deschide tastatura vizuala Windows 11
Pentru a deschide versiunea veche a tastaturii vizuale, poti utiliza urmatoarele metode:
- Apasa combinatia tastelor Ctrl + Windows + O.
- Apasa tastele Windows + R de pe tastatura, introdu osk si apasa Enter.
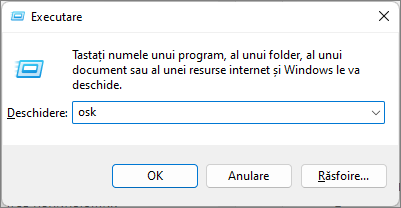
- Intra in Setari, deschide punctul «Accesibilitate», activeaza optiunea «Tastatura vizuala».
- Intra in Panou de control, deschide «Centrul Simplificare acces», si apoi apasa pe punctul «Activare Tastatura vizuala».
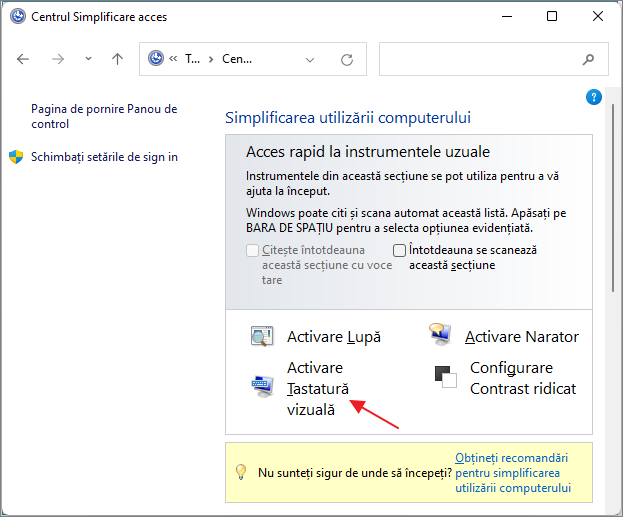
- Incepe sa tastezi «Tastatura vizuala» in cautarea de pe bara de activitati, deschide rezultatul dorit.
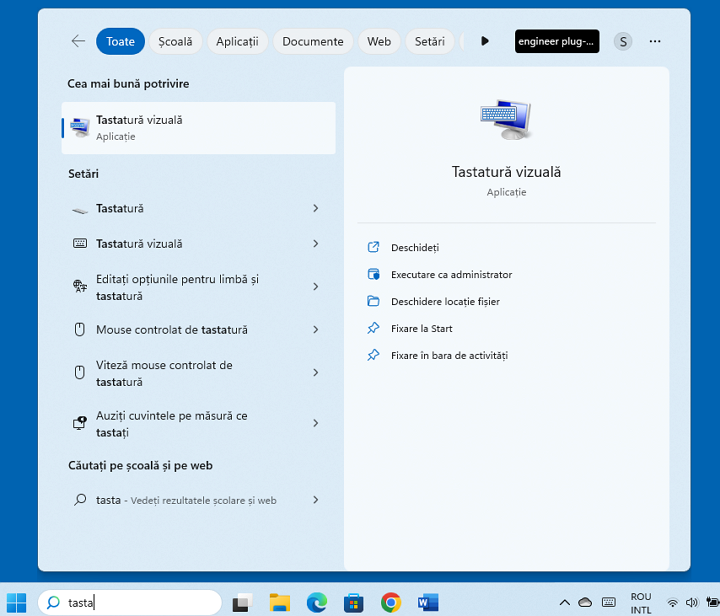
- Deschide meniul «Start», apasa «Toate aplicatiile», si vei putea gasi punctul «Tastatura vizuala» in folderul «Accesibilitate».
Bineinteles, deschiderea ambelor tastaturi este posibila si prin lansarea directa a fisierelor executabile din locatia lor.
Setari tastatura tactila Windows 11 – personalizarea, teme si altele
Unele setari tastaturii tactile sunt disponibile apasand pe pictograma corespunzatoare din bara de titlu: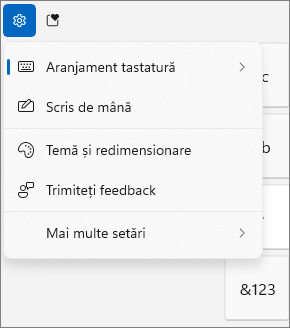
Aici poti schimba aspectul tastaturii (punctul din meniu se numeste «Aranjament tastatura»), porni panoul de scriere de mana sau accesa alte setari de personalizare, limba de tastare si accesa Setari Windows 11.
Tastatura tactila Windows 11 ofera optiuni extinse de personalizare. Poti personaliza aspectul tastaturii pentru a se potrivi nevoilor tale utilizand pasii urmatori:
- Intra in Setari (poti apasa tastele Win+I) – Personalizare – Tastatura tactila. Inca o metoda pentru a accesa aceasta rubrica de setari – apasa pe pictograma de setari din coltul stang sus a tastaturii tactile si selecteaza punctul «Tema si redimensionare».
- In rubrica de setari deschisa poti modifica dimensiunea, precum si alege una dintre temele tastaturii tactile, activa sau dezactiva fundalul tastelor, modifica dimensiunea textului tastelor.

- Daca in partea de jos a listei cu teme vei alege «Tema particularizata» si apoi vei apasa «Editati», vei putea personaliza propriile setari a temei tastaturii tactile: culoarea textului tastelor si sugestiilor, culoarea fundalului tastelor si gradul de transparenta a tastaturii, culoarea tastaturii cu posibilitatea de a seta o imagine ca fundal.
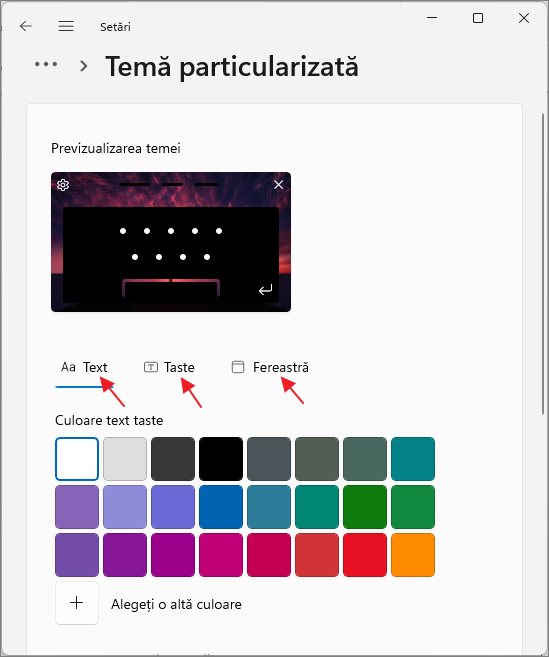
- In partea de jos a paginii cu setarile de personalizare a tastaturii tactile poti apasa pe punctul «Setari pentru tastare» si modifica setarile pentru corectarea cuvintelor si alte optiuni de tastare.

Tastatura vizuala (tactila) se deschide automat – cum se remediaza?
Problema principala, ce are legatura cu tastatura vizuala si tactila in Windows 11 – pornirea automata chiar daca lipseste ecranul tactil. Acest lucru se poate intampla din diferite motive, unul dintre cele mai raspandite – instalarea aplicatiilor cu propriile drivere, de exemplu, pentru a transforma o tableta in al doilea monitor pentru calculator sau laptop.
Metode pentru a dezactiva ponirea automata tastaturii vizuale si tactile:
- Intra in Panou de control, deschide punctul «Centrul Simplificare acces», acceseaza rubrica «Utilizarea computerului fara mouse sau tastatura», asigura-te, ca campul «Utilizati Tastatura vizuala» este dezactivat.
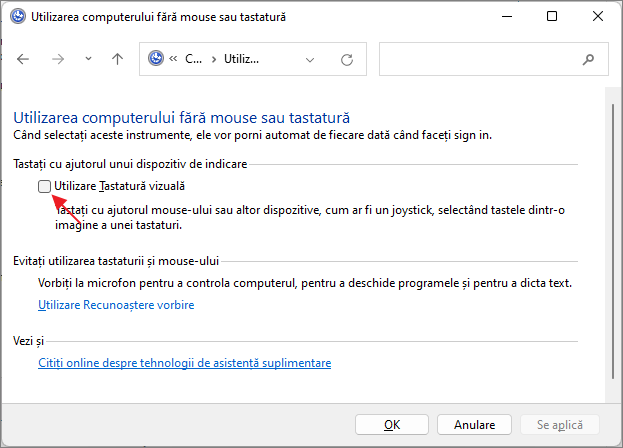
- Daca ai instalat aplicatii care emuleaza monitoare suplimentare folosind o tableta, care, teoretic, ar putea instala propriile drivere pentru monitorul tactil, poti elimina aceste aplicatii si driverele lor, sau, daca sunt prezente in autopornire (startup) – le poti elimina de acolo. Cum scapi de aplicatii care pornesc o data cu Windows-ul.
- Daca nu intentionezi sa utilizezi vreodata tastatura tactila Windows 11, poti dezactiva serviciul respectiv. Apasa tastele Win+R de pe tastatura, introdu services.msc si apasa Enter. Gaseste punctul «Touch Keyboard and Handwriting Panel Services», apasa de doua ori pe el, seteaza «Disabled» in campul «Startup tipe», aplica setarile si reporneste calculatorul. Pe internet exista sfaturi, ca schimbarea tipului de pornire in «Automatic» de asemenea poate ajuta.
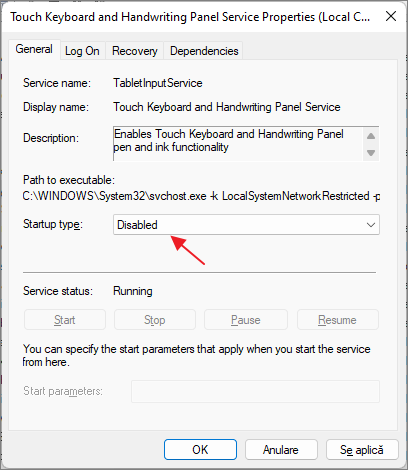
Sper ca informatiile din acest articol vor fi utile pentru cititori, si daca mai ai intrebari – intreaba in comentarii.