In cazul in care hard disk-ul tau a inceput sa se comporte ciudat si exista suspeciuni ca are probleme, ar trebui sa-l verifici pentru erori. Unul dintre cele mai simple programe pentru utilizatorii incepatori, pentru aceste scopuri – este HDDScan (Vezi si: Cum verific viteza hard disk-ului).
In acest articol vom analiza pe scurt posibilitatile HDDScan – utilitar gratuit pentru diagnosticarea hard disk-ului, ce si cum se poate afla si ce concluzii se pot face despre starea hard disk-ului. HDDScan poate fi descarcat de pe site-ul oficial al utilitarului http://hddscan.com/ (programul nu necesita instalare).
Posibilitatile verificarii HDD
Programul suporta:
- Hard disk-uri IDE, SATA, SCSI
- Hard disk-uri externe conectate prin USB
- Verifica stick USB
- Verifica si S.M.A.R.T pentru SSD
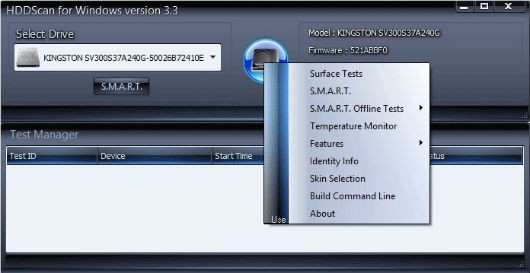
Dupa pornirea programului vei vedea o interfata simpla: lista pentru a selecta discul, care va fi testat, buton cu imaginea hard disk-ului, pe care apasand se va deschide accesul la toate functiile disponibile a programului, iar in partea de jos – lista testelor rulate si efectuate.
Vizualizarea informatilor S.M.A.R.T.
Imediat sub discul selectat se afla un buton cu inscriptia S.M.A.R.T., care deschide raportul de diagnostic al hard disk-ului sau SSD. Raportul explica totul destul de clar (in limba engleza). Cu alte cuvinte – marcaje verde – este bine.
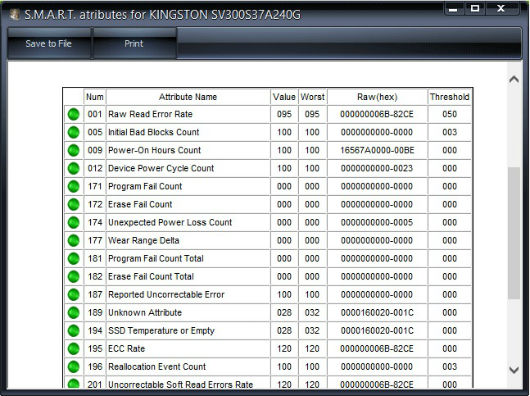
De remarcat faptul, ca unele SSD cu controler SandForce intotdeauna vor afisa marcaj rosu Soft ECC Correction Rate – este normal si se datoriaza faptului ca programul gresit vede unul din valorile de diagnostic pentru acest controler.
Ce este S.M.A.R.T. http://ro.wikipedia.org/wiki/S.M.A.R.T.
Verificarea suprafetei hard disk-ului
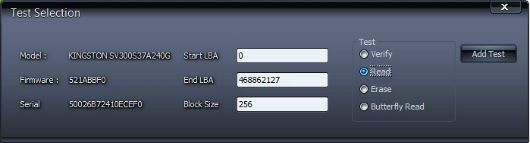
Pentru a verifica suprafata HDD, deschide meniul si selecteaza punctul «Surface Test». Poti alege unul dintre cele patru variante ale testului:
- Verify – se citeste buffer intern fara transfer prin interfata SATA, IDE sau altul. Se masoara timpul de operatiune.
- Read – se citeste, transmite, verifica datele si se masoara timpul de operatiune.
- Erase – programul scrie pe rand blocuri de date pe disc, masurand timpul de operatiune (datele din aceste blocuri se vor pierde).
- Butterfly Read – similar testului Read, cu exceptia de citire a blocurilor: citirea incepe simultan de la inceputul pana la sfarsitul diapazonului, se testeaza blocul 0 si ultimul, apoi – 1 si penultimul.
Pentru verificarea obisnuita a hard disk-ului pentru erori alege optiunea Read (selectat in mod implicit) si apasa butonul «Add Test». Testul va fi lansat si se va adauga in fereastra «Test manager». Prin dublu-clic pe test poti vizualiza informatii detaliate sub forma de grafic sau harta a blocurilor verificate.
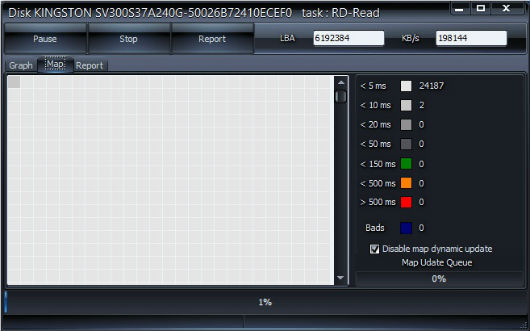
Mai pe scurt, orice bloc, la care accesul necesita mai mult de 20 ms – nu este bine. Si daca vezi un numar mare de astfel de blocuri, poate indica ca hard disk-ul are probleme (care se rezolva cel mai bine prin pastrarea datelor importante si inlocuirea HDD).
Informatii detaliate despre hard disk
Daca in meniul programului selectam punctul Identity Info, vom obtine informatii complete despre hard disk-ul selectat: capacitatea discului, moduri de functionare suportate, dimensiunea cache, tipul de disc si alte informatii.
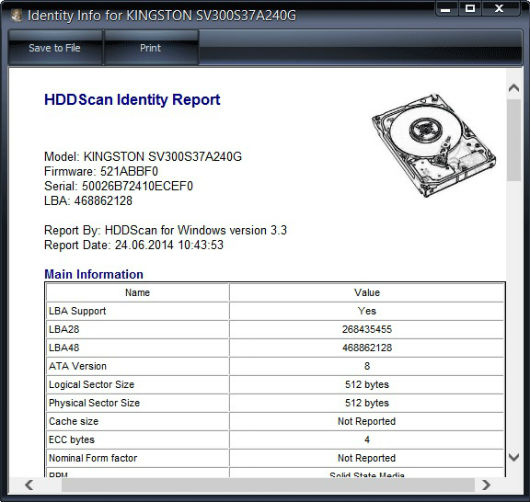
Rezumand, pot spune ca pentru utilizator obisnuit programul HDDScan poate fi un instrument bun pentru a verifica hard disk-ul pentru erori si sa traga unele concluzii despre starea lui, fara a apela la instrumente de diagnosticare complexe.