Printre problemele observate dupa actualizarea la Windows 11 sau la o instalare curata – imposibilitatea de a deschide Windows Terminal, de exemplu, prin meniul contextual al butonului «Start». A doua situatie posibila – la incercarea de a deschide optiunile terminalului se afiseaza solicitarea de a deschide fisierul .json, dar nu fereastra cu setari.
In acest articol despre, ce sa faci, daca nu se deschide Windows Terminal si despre problemele cu deschiderea setarilor acestuia.
Eliminarea erorilor cu Windows Terminal
Pentru a elimina erorile legate de pornirea sau deschiderea optiunilor Windows Terminal, recomand sau urmezi acesti pasi:
- Intra in Setari (poti apasa tastele Win+I de pe tastatura) – Aplicatii – Aplicatii si caracteristici.
- In lista aplicatiilor gaseste «Windows Terminal» (in lista aplicatiilor este numit «Terminal»). Daca nu exista, treci la pasul 6.
- Apasa pe cele trei puncte din partea dreapta a aplicatiei si deschide «Optiuni avansate».
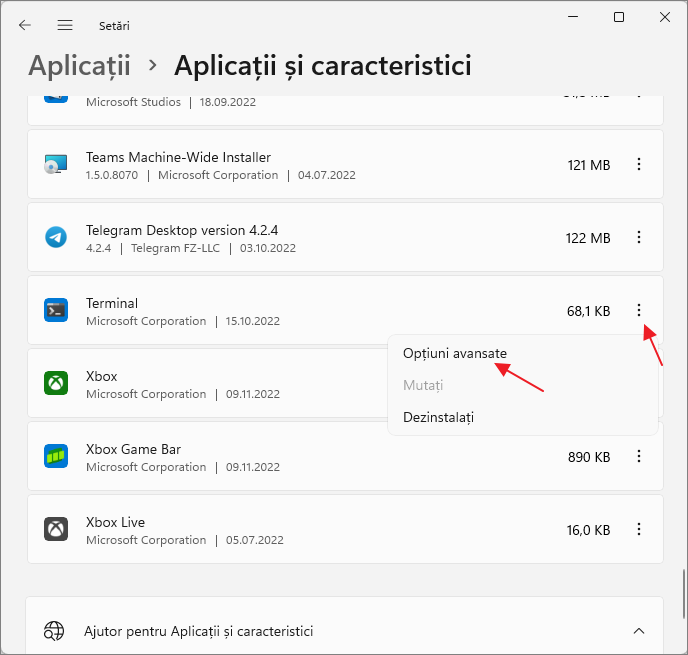
- In rubrica «Resetare» incearca sa utilizezi butoanele «Reparare» si «Resetare», verificand dupa fiecare actiune functionarea corecta a terminalului.
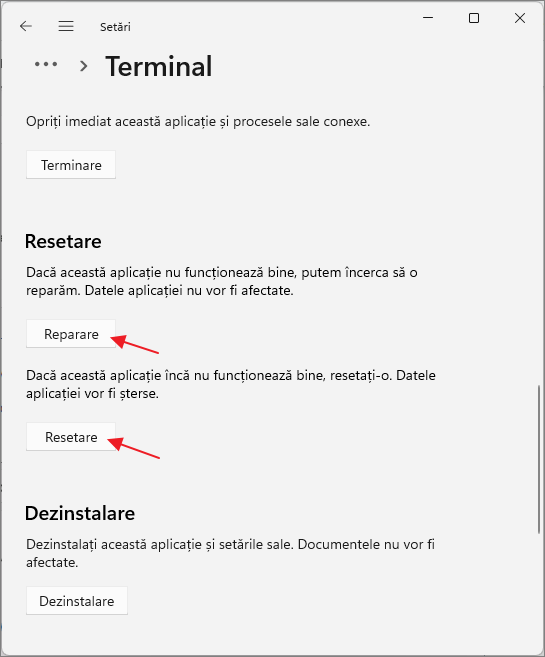
- Daca eroarea nu a disparut, dezinstaleaza Windows Terminal, utilizand butonul din partea de jos a ferestrei.
- Intra in magazinul de aplicatii Microsoft Store si foloseste cautarea din magazin pentru a gasi aplicatia Windows Terminal. Gaseste aplicatia si instaleaz-o.
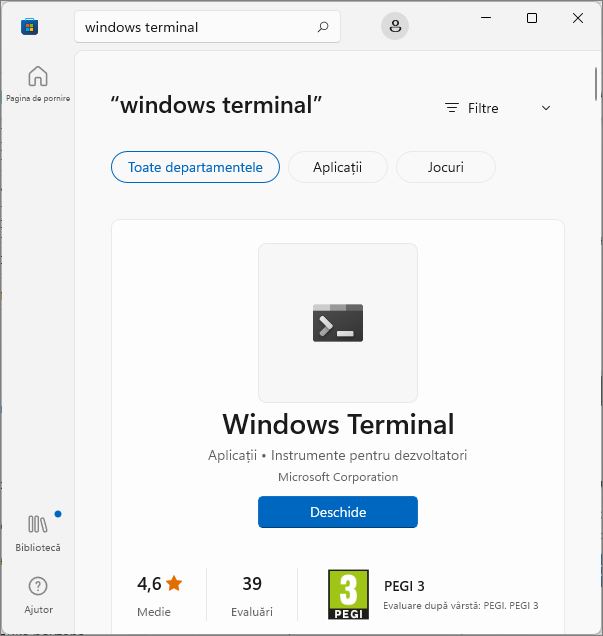
De obicei, la pasul al 4-lea sau dupa al 6-lea erorile legate de deschiderea Windows Terminal si setarile acestuia sunt eliminate.
Daca erorile nu sunt eliminate, descrie situatia in comentarii: ce anume nu functioneaza in Terminal (nu porneste, nu reusesti ceva sa faci), ce actiuni au fost efectuate si cat de reusite. Poate voi putea sugera o rezolvare.