Programul gratuit WinSetupFromUSB, conceput pentru crearea stick-ului USB bootabil sau multibootabil, este unul dintre cele mai functionale instrumente, cand vine vorba de scrierea unitatilor USB cu Windows 11, 10 si versiunilor anteioare a sistemului (inclusiv Windows XP), Linux, diferite LiveCD pentru UEFI si Legacy sistem.
Cu toate acestea, spre deosebire, de exemplu, de Rufus, utilizatorul incepator poate intamplina dificultati in utilizarea WinSetupFromUSB. Chiar pentru ei este destinat acest articol. De asemenea, pe acest site poti gasi si un articol separat despre crearea stick-ului USB fara programe.
Descarca si instaleaza WinSetupFromUSB
Acceseaza site-ul oficial pentru a descarca WinSetupFromUSB. Pe site vei gasi versiunea recenta WinSetupFromUSB, precum si versiunile anterioare (uneori poate fi util).
Tine cont ca unele browsere moderne in mod implicit pot refuza descarcarea si salvarea fisierului descarcat. Acest lucru se datoreaza faptului ca site-ul oficial inca foloseste protocolul HTTP nesecurizat.
Programul nu necesita instalare pe calculator: suficient sa despachetezi arhiva si sa rulezi versiunea dorita – 32 de biti sau x64, in functie de sistemul utilizat.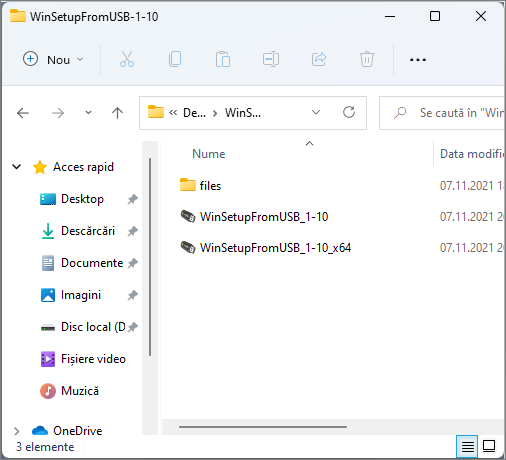
Crearea stick-ului USB bootabil in WinSetupFromUSB
Chiar daca crearea stick-ului USB bootabil – nu este tot ce se poate face folosind acest utilitar (care include inca 3 instrumente suplimentare pentru a lucra cu unitati USB), aceasta sarcina este cea mai principala. Astfel, eu voi demonstra cea mai rapida si usoara metoda pentru a face acest lucru pentru utilizatorul incepator (in exemplul demonstrat stick-ul utilizat va fi formatat inainte de scriere).
- Conecteaza stick-ul si ruleaza programul in arhitectura dorita.
- In fereastra principala a programului in campul de sus selecteaza unitatea USB, pe care se va face scrierea. Retine, la scrierea initiala toate datele de pe acesta vor fi sterse. Bifeaza punctul AutoFormat it with FBinst – acest lucru va formata automat unitatea USB si o va pregati sa devina bootabila, cand vei incepe. Pentru a crea stick-ul pentru bootarea UEFI si instalarea pe disc GPT utilizeaza sistemul de fisiere FAT32 (in acest caz stick-ul va putea fi bootat si in modul Legacy), daca doresti sa lasi doar bootarea Legacy – NTFS. De fapt, formatarea si pregatirea unitatii poate fi facuta si manual folosind utilitare Bootice, RMPrepUSB (sau poti face stick-ul bootabil si fara formatare), dar pentru inceput metoda cea mai rapida si usoara. Nota: bifeaza punctul pentru formatarea automata doar daca scrii pentru prima data imagini pe stick folosind acest program. Daca ai deja un stick USB bootabil, creat in WinSetupFromUSB, si vrei sa mai adaugi, de exemplu, o alta versiune Windows, atunci urmeaza pasii de mai jos, fara formatare.
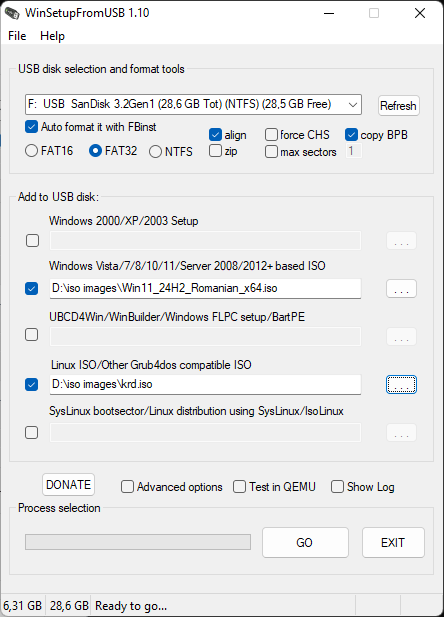
- Pasul urmator – specifica, ce anume doresti sa adaugi pe stick. Asta poate fi mai multe distributii simultan, ca la urma sa obtii stick USB multibootabil. Deci, bifeaza punctul necesar sai mai multe si specifica calea catre fisierele necesare pentru WinSetupFromUSB (pentru a face acest lucru apasa butonul din dreapta). Daca nu intelegi semnificatia punctelor, mai jos in articol vei gasi descrierea.
- La adaugarea imaginii (ISO sunt adaugate doar in puncte cu instalarea Windows sau Linux ISO/Grub4DOS) si altor distributii poate sa apara solicitarea de a introduce numele punctului pentru aceasta imagine:
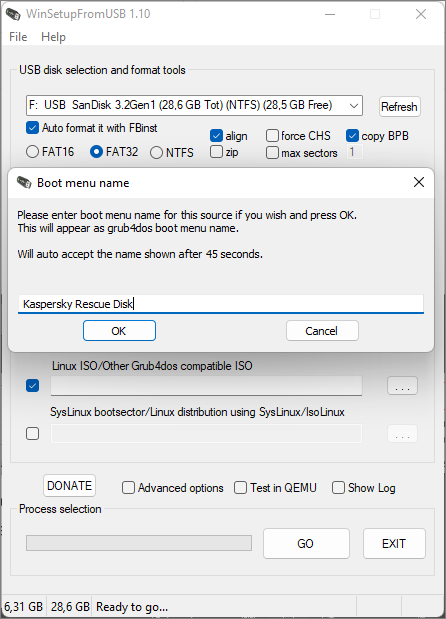
- Dupa ce toate distibutiile necesare au fost adaugate, apasa butonul Go, raspunde afirmativ la cele doua avertismente si asteapta finalizarea procesului de scriere. Nota: daca faci stick USB bootabil, care deja contine Windows 11, 10, 8.1 sau 7, la copierea fisierului windows.wim poate parea ca WinSetupFromUSB s-a blocat. De fapt, nu este blocat. Dupa finalizarea procesului se va afisa un mesaj ca in imaginea de mai jos, care anunta ca distributiile selectate au fost adaugate pe stick.
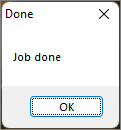
- Daca doresti sa adaugi imagini suplimentare de acelasi tip, repeta pasii de mai sus, doar ca nu bifa optiunea pentru formatarea stick-ului.
Tot ce ramane de facut – seteaza in BIOS bootarea de pe stick (cel mai probabil va trebui sa dezactivezi Secure Boot), sa utilizezi stick-ul nou creat si sa bootezi de pe el.
Tipul de distributii (imagini) WinSetupFromUSB
In continuare despre, in ce puncte si ce imagini poti adauga in fereastra principala WinSetupFromUSB.
- Windows 2000/XP/2003 Setup – este folosit pentru a scrie distributia al unuia dintre sistemele de operare specificate pe stick. Ca cale se specifica folderul, in care se afla fisiere I386/AMD64 (sau doar I386). Cu alte cuvinte, va trebui sa montezi imaginea ISO cu sistemul de operare in sistem si sa specifici calea catre discul virtual, sau sa intorduci discul cu Windows si sa specifici calea catre acesta. Inca o optiune – deschide imaginea ISO folosind un arhivator si extrage tot continutul intr-un fisier separat: in acest caz in WinSetupFromUSB va trebui sa specifici calea catre acest fisier. Adica, de obicei, la crearea stick-ului USB bootabil Windows XP, trebuie doar sa specifici litera discului cu distributia.
- Windows Vista/7/8/10/11/Server 2008/2012+ based ISO – pentru a instala aceste sisteme de operare trebuie sa specifici calea catre fisierul cu imaginea ISO.
- UBCD4Win/WinBuilder/Windows FLPC setup/Bart PE – la fel ca in primul caz, va trebui sa specifici calea catre folderul, in care se afla I386, conceput pentru diferite distributii bootabile pe baza WinPE. Nu cred ca un utilizator incepator va avea nevoie.
- LinuxISO/Other Grub4dos compatible ISO – este necesar, daca doresti sa adaugi distributia Ubuntu Linux (sau alt Linux) sau oricare alt utilitar pentru restaurarea calculatorului, verificarea de virusi si asemenea, de exemplu: Kaspersky Rescue Disk, Hiren’s Boot CD, RBCD si altele. Pe majoritatea dintre acestea se foloseste Grub4dos.
- SysLinux bootsector – conceput pentru a adauga distributii Linux, in care se foloseste bootloader-ul sislinux. Cel mai probabil nu vei avea nevoie. Pentru utilizare va trebui sa specifici calea catre fisier, in care se afla fisierul SYSLINUX.
Functii suplimentare
Mai jos pe scurt despre unele functii suplimentare WinSetupFromUSB pentru crearea stick-ului bootabil sau multibootabil sau hard disk extern, care pot fi utile:
- Bifand punctul Test in QEMU si apasand butonul Go poti testa intr-un emulator functionarea stick-ului scris – imediat dupa scrierea in WinSetupFromUSB, precum si stick-ul creat anterioar.
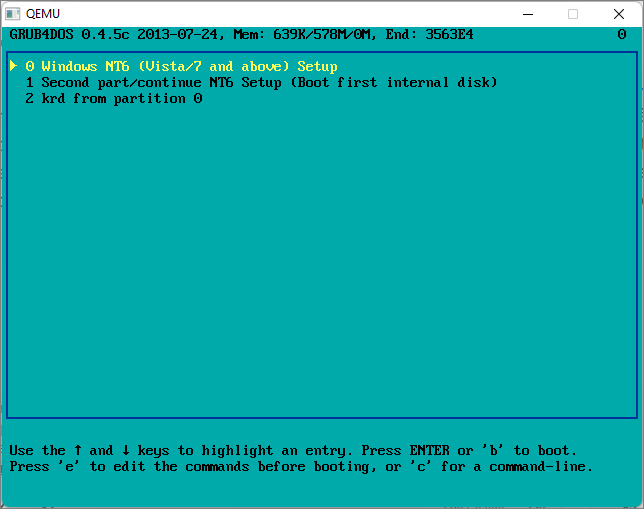
- Punctul Advanced Options permite sa deschizi si sa modifici setarile suplimentare, printre care – alocarea propriilor nume pentru elemente din meniu cu distributii Windows (in mod implicit sunt alocate automat), afisarea dispozitivelor pentru scrierea conectate nu doar prin USB, dar si cu utilizarea altor interfete, adaugarea spatiului de stocare permanent pentru distributii Linux, care ruleaza in modul Live si altele.
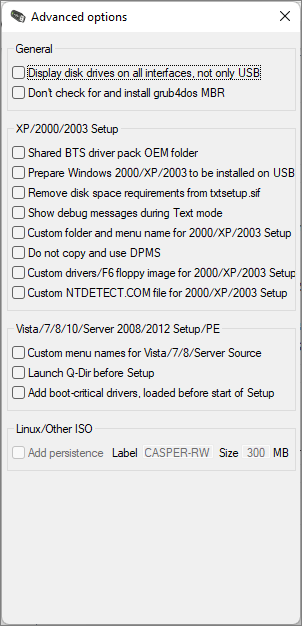
- Pentru stick multibootabil (de exemplu, daca acesta contine mai multe imagini Windows 11/10 si versiuni anterioare a sistemului) poti edita meniul de bootare in Bootice – Utilities – Start Menu Editor, deschizand intr-un editor fisierul menu.lst de pe stick. De asemenea, poti edita meniui BCD de pe stick.
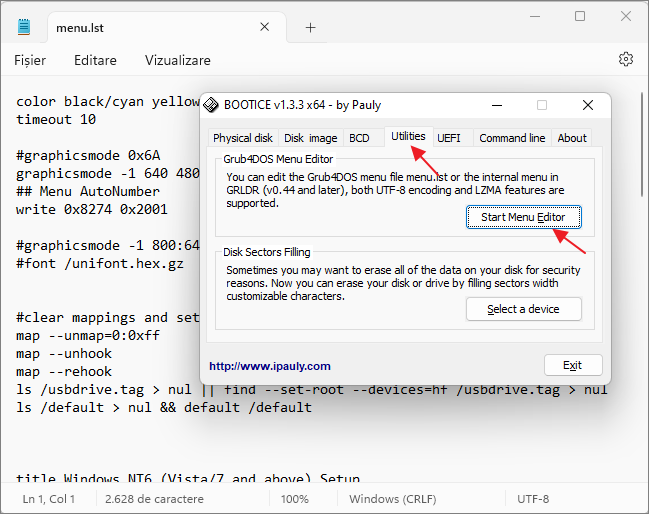
- Daca vrei sa creezi un hard disk extern sau stick bootabil fara formatare (adica, sa ramana toate datele pe el), puti urma calea: Bootice – Process MBR si sa setezi scrierea de bootare principala (Install MBR, de obicei este suficient sa utilizezi toti parametrii impliciti). Si apoi sa adaugi imaginile in WinSetupFromUSB fara formatarea stick-ului.
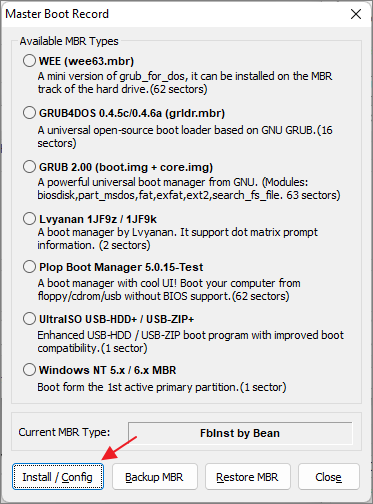
- Pentru a elimina imaginile si distributiile adaugate anterior: pentru versiunile recente ISO Windows – sterge imaginea corespunzatoare din folderul WINSETUP de pe unitate, pentru versiunile anterioare a sistemului – folderul cu distributia din aceeasi locatie, pentru imaginile Linux – ISO in folderul ISOs. Dupa, editeaza meniul de bootare BCD din Bootice (pentru Windows – imaginea versiunilor recente), fisierul winsetup.lst (pentru versiunile anterioare Windows), menu.lst (pentru imagini Linux).
Dupa cum sa mentionat mai sus, Ventoy poate fi mai intuitiv in utilizare pentru scrierea stick-ului multibootabil, mai ales pentru utilizatorul incepator. Cu toate acestea, in ciuda optiunilor extinse in Ventoy, unele functii, atat incorporate cat si utilitare disponibile RMPrepUSB (unde, de exemplu, poti crea stick USB bootabil pentru sisteme foarte vechi), Bootice (pentru a lucra cu partitii bootabile), FBinstTool (pentru a lucra cu partitii) este disponibil doar in WinSetupFromUSB.