Pe acest site am mai vorbit despre emulator Android pentru calculator, iar Windows 11 contine o functie incorporata pentru rularea aplicatiilor Android, pe care Microsoft a decis sa o abandoneze.
Jocuri Google Play pe PC – emulator oficial pentru jocuri Android de la Google, care poate fi folosit nu doar pentru instalarea si rularea jocurilor, dar si pentru alte scopuri.
Descarcarea si instalarea
Emulatorul Jocuri Google Play este disponibil in doua versiuni, fiecare dintre acestea poate fi descarcat de pe pagina corespunzatoare de pe site-ul oficial:
Instalarea emulatorului nu ar trebui sa creeze probleme, eu m-am oprit la cea de-a doua optiune, versiunea destinata dezvoltatorilor. Ca sa functioneze totul vom avea nevoie de:
- Virtualizarea activata in BIOS/UEFI
- Windows 10 2004 sau o versiune ulterioara, sau Windows 11
- 8 GB RAM pe calculator, spatiu suficient pe disc, adaptor grafic adecvat (peste UHD Graphics 630), de preferat – procesor Intel (unele jocuri nu pot fi rulate pe AMD)
In procesul de instalare posibil sa primesti solicitarea pentru a activa «Virtual Machine Platform», acest lucru poti face in Win+R – appwiz.cpl – Activare sau dezactivare caracteristici Windows:
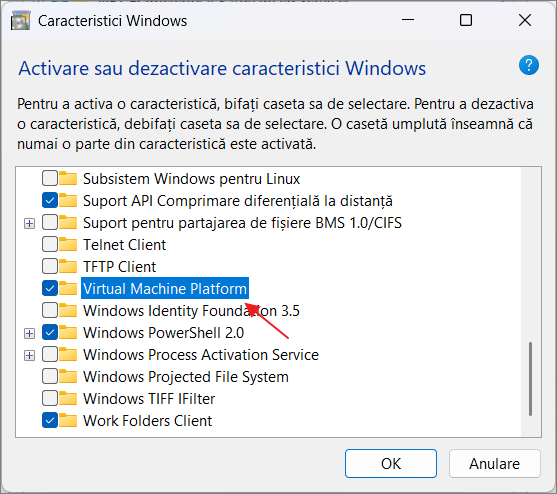
Utilizarea emulatorului Android Jocuri Google Play
Dupa instalarea Jocuri Google Play pe PC pe desktop se va crea automat comanda rapida (pictograma), iar dupa deschidere va porni emulatorul:
- La prima pornire se va cere permisiunea pentru remedierea erorilor prin USB. Recomand «Permite» si bifeaza punctul «Permite intotdeauna de pe acest computer», daca intentionezi sa incarci manual APK in emulator, si sa nu te limitezi la jocuri din Magazin Play.
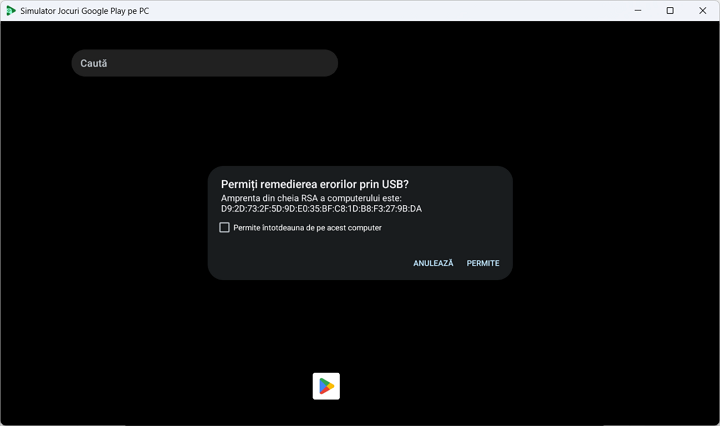
- De asemnea, va trebui sa te conectezi la contul Google. Daca doresti, poti crea un cont separat, special pentru emulator.
- Ca rezultat vei ajunge pe ecranul de pornire Android cu pictograma Magazin Play. Daca vei trage cu mouseul in sus de partea de jos a ecranului, vei vedea lista completa cu aplicatiile instalate (pictogramele acestora pot fi trase si pe «desktop»).
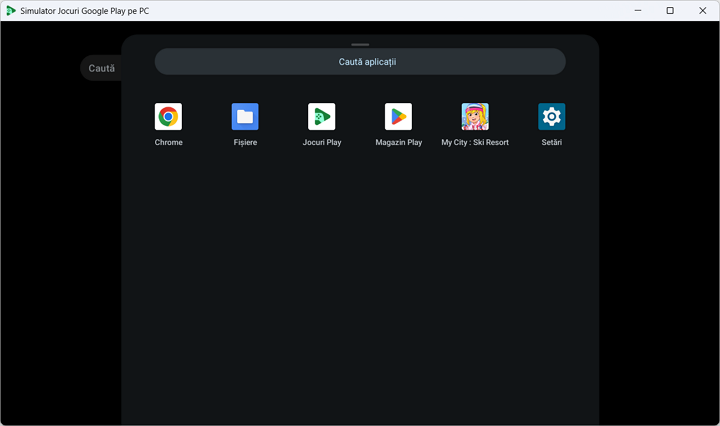
- Instalarea jocurilor se face din Magazin Play, la fel, ca pe alte dispozitive Android, desi aplicatiile obisnuite aici lipsesc, cum se instaleaza in ultima parte a articolului.
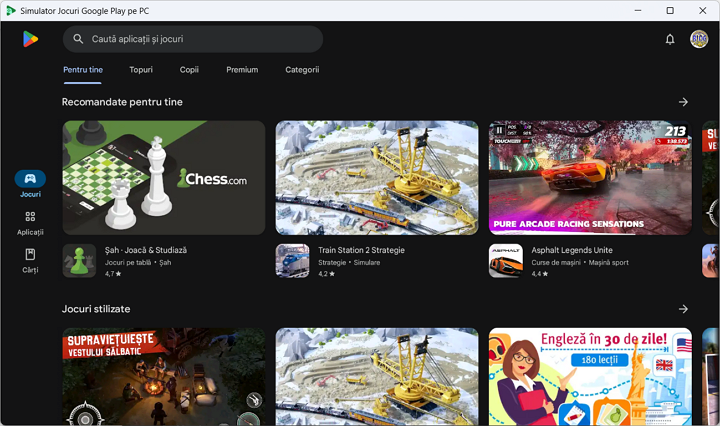
- In testul meu jocurile instalate functioneaza corect si nu am observat probleme, cu toate ca toate acestea nu sunt facute pe un laptop «slab», experienta ta poate fi alta:
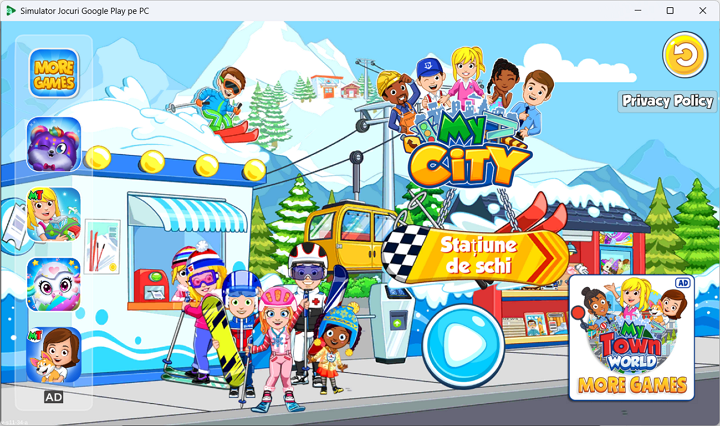
La utilizarea emulatorului ar putea sa-ti fie utile urmatoarele taste rapide:
- Ctrl+H – accesarea ecranului de pornire
- Ctrl+B – «inapoi»
- F11 sau Alt+Enter – comuta intre modul complet si fereastra
- Shift+Tab – deschide fereastra de suprapunere in Jocuri Google Play
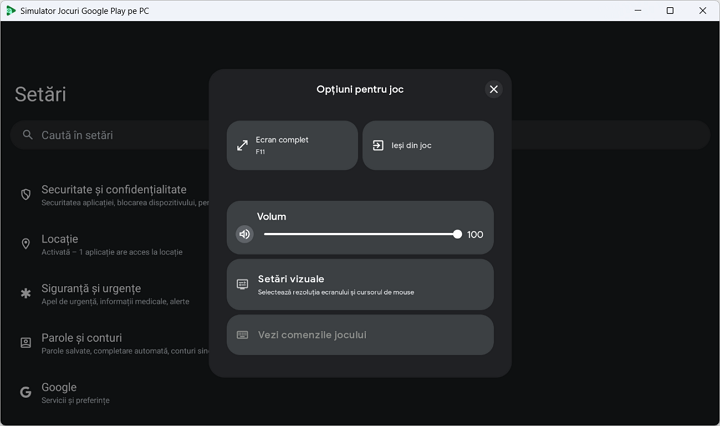
De asemenea, apasand pe pictograma Jocuri Google Play pe PC in zona de notificare, vei obtine accesul la setari suplimentare:
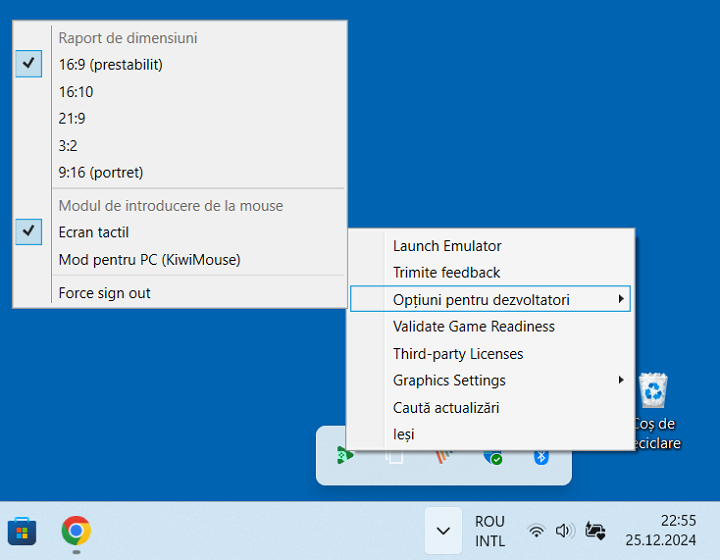
Aici poti schimba raportul de aspect si orientarea ecranului, schimba setarile grafice si modurile de introducere.
Instalarea aplicatiilor terte din fisiere APK
Daca vei folosi Jocuri Google Play pe PC, fara a te limita la jocurile disponibile din Magazin Play, poti instala propriul APK folosind ADB:
- Pornete linia de comanda (recomand cu drepturi de administrator), emulatorul ar trebui sa fie pornit, introdu comenzile in ordine
cd C:\Program Files\Google\Play Games Developer Emulator\current\emulator adb devices
- Daca vei vedea ca exista un dispozitiv conectat pe localhost cu portul specificat, introdu comanda
adb connect localhost:PORT
- Utilizeaza comanda
adb install calea_catre_fisierul.apk
pentru a instala aplicatia de pe calculator pe emulator.
Nu vei putea incarca si instala APK in interiorul emulatorului: in ciuda prezentei modulului dezvoltatorului, nu exista nicio modalitate de a instala APK din surse terte in sistemul de operare Android instalat.
Ca rezumat: totul functioneaza corect, fara probleme, atat ceea ce priveste sunetul, cat si grafica, in multe jocuri exista posibilitatea de a utiliza tastatura. Si tinand cont ca acesta este emulator Android oficial, instalarea acestuia nu va duce la aparitia situatiilor nedorite pe calculatorul tau.