Cand cu Windows 11, 10, 8.1 sau Windows 7 incep sa se intample lucruri inexplicabile, unul dintre cele mai bune instrumente pentru a afla ce nu este in regula – monitor de fiabilitate a sistemului, ascuns sub forma unui link in interiorul Securitate si intretinere (care de asemenea aproape nimeni nu il foloseste). Despre utilizarea acestui utilitar Windows nu prea gasim informatii pe Internet.
Monitor de fiabilitate tine evidenta a modificarilor si erorilor de pe calculator si ofera aceasta prezentare intr-o forma grafica – putem vedea ce aplicatie a cauzat si cand eroarea, urmari aparitia ecranului albastru Windows, precum si vedea daca are legatura cu urmatoarea actualizare Windows sau instalarea unei aplicatii – aceste evenimente de asemenea sunt inregistrate. Cu alte cuvinte, instrumentrul este foarte util si poaet fi de ajutor pentru orice utilizator – atat pentru incepator, cat si pentru cel cu experienta. Monitor de fiabilitate poate fi gasit in toate versiunile recente Windows.
Porneste monitor de fiabilitate Windows
Sa presupunem, ca calculatorul tau a inceput brusc sa se blocheze, sa afiseze diferite erori sau sa faca ceva, ce afecteaza functionarea, iar tu nu esti sigur care ar fi motivul. Tot ce trebuie sa faci pentru a afla – deschide monitor de fiabilitate si verifica, ce s-a intamplat, ce program sau actualizare a fost instalat, dupa ce au inceput erorile. Poti urmari erorile pentru fiecare zi si ora, pentru a afla exact cand au inceput si dupa ce eveniment pentru a le remedia.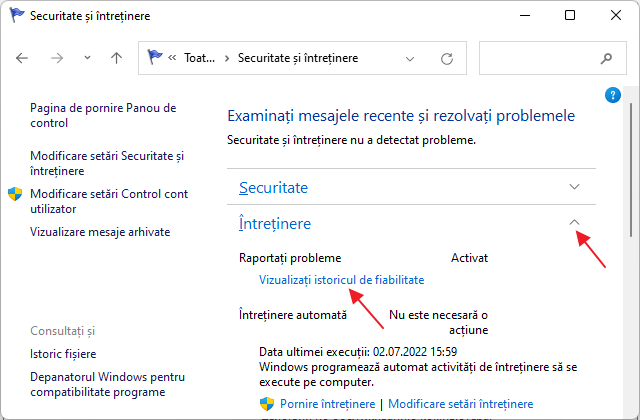
Pentru a porni monitor de fiabilitate, intra in panou de control Windows, acceseaza «Securitate si intretinere», extinde punctul «Intretinere» si apasa link-ul «Vizualizati istoricul de fiabilitate».
Exista si alte metode pentru a porni monitor de fiabilitate:
- Utilizeaza cautarea din bara de activitati Windows – incepe sa tastezi cuvantul «fiabilitate».
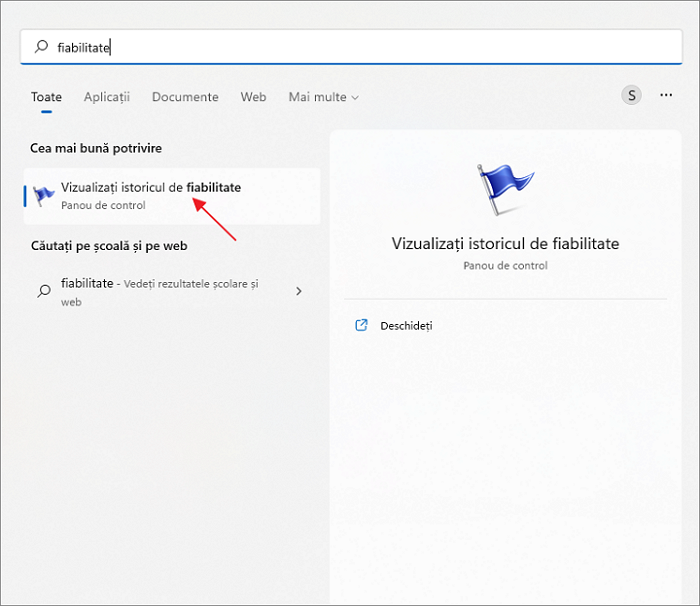
- Apasa tastele Win+R de pe tastatura, introdu perfmon /rel in fereastra «Rulare» si apasa Enter.
Exista si alte metode, dar cred ca cele 3 optiuni prezentate sunt suficiente pentru majoritatea utilizatorilor.
Cum se utilizeaza monitor de fiabilitate
Fereastra principala monitorului de fiabilitate reprezinta un grafic, care poate afisa informatii pe zi sau pe saptamana. In el poti vedea toate erorile pentru zile in parte, apasand pe ele poti afla, ce anume s-a intamplat si ce a provocat eroarea. Astfel, acest grafic si toate informatiile aferente pot fi utilizate in mod util, pentru a elimina erorile de pe calculator.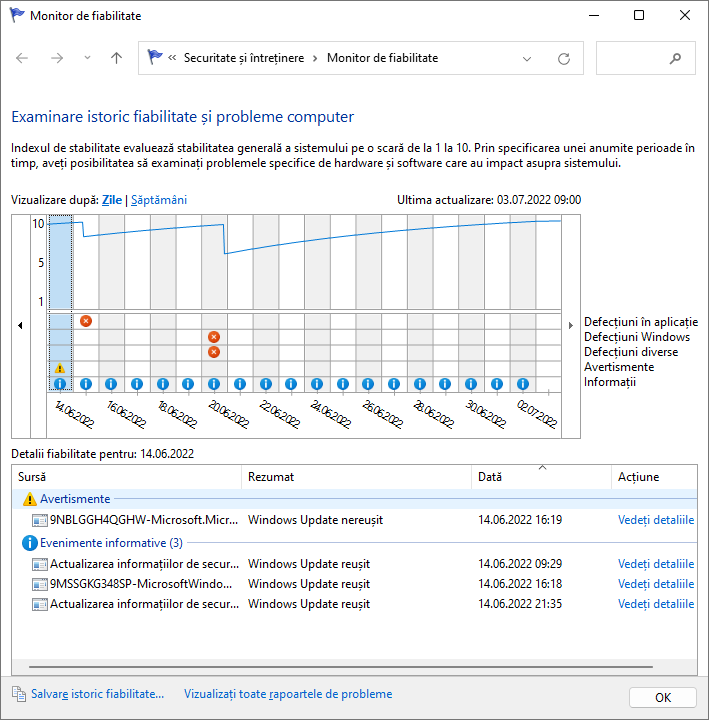
Linia de pe grafic reflecta viziunea Microsoft asupra stabilitatii sistemului pe o scara de la 1 la 10. Cu un scor maxim de 10 sistemul este stabil. Mai sus este o captura de ecran a monitorului de fiabilitate de pe laptopul meu, care este folosit pentru experimente si une nu prea imi pasa de sanatatea sistemului.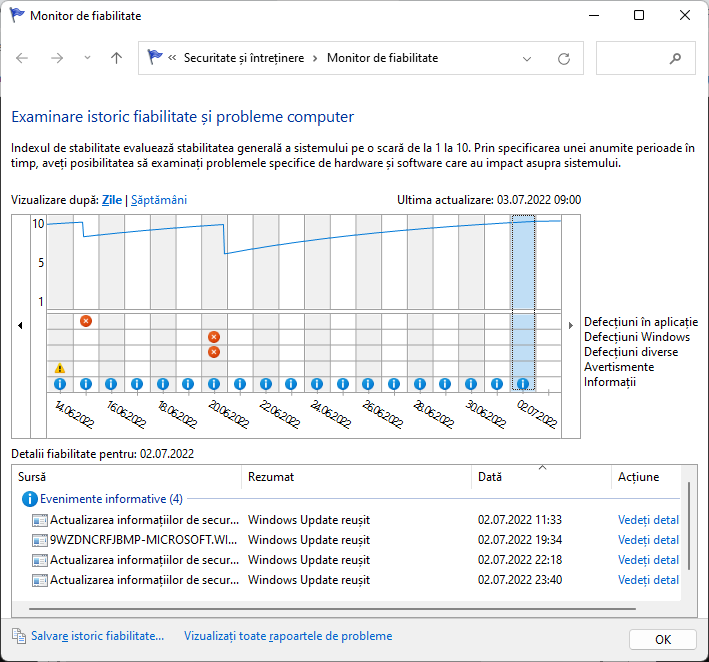
Graficul contine urmatoarele elemente:
- Defectiuni in aplicatie – apar, de exemplu, daca o aplicatie s-a inchis spontan, s-a blocat sau ai eliminat o sarcina din acea aplicatie in managerul de activitati, va fi inregistrata eorarea precum «Functionare oprita».
- Defectiuni Windows – mesaje despre erorile sistemului de operare, ecrane albastre, erori in timpul diferitelor evenimente si instalarea actualizarilor.
- Defectiuni diverse – alte tipuri de erori, de obicei au legatura cu functionarea incorecta a echipamentului.
- Avertismente – mesaje, care nu afecteaza direct functionarea sistemului, de exemplu, despre eroarea la instalarea unui driver sau program.
- Informatii (evenimente informationale) – informatii despre evenimente importante, de exemplu, instalarea actualizarilor. Cu alte cuvinte, daca in una dintre zile Windows a inceput sa afiseze erori, ar trebui sa verifici ce se afla in informatii pentru ziua respectiva si ziua anterioara.
Pentru fiecare eveniment poti apasa link-ul «Vedeti detaliile tehnice» pentru a vedea informatii detaliate despre eroare.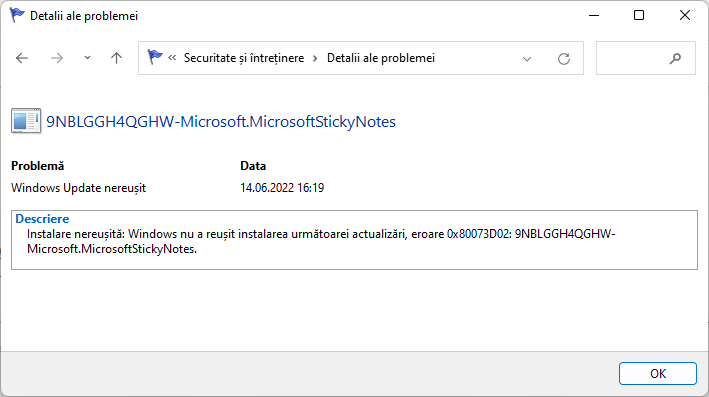
De asemenea, poti vedea lista completa a problemelor aparute sub forma de tabel, accesand punctul «Vizualizati toate rapoartele de probleme» in partea de jos a ferestrei monitor de fiabilitate. Tot acolo poti sterge rapoartele de probleme, iar in fereastra principala – exporta datele din monitor fiabilitate in formatul de fisiere XML pentru a le trimite cuiva pentru analiza.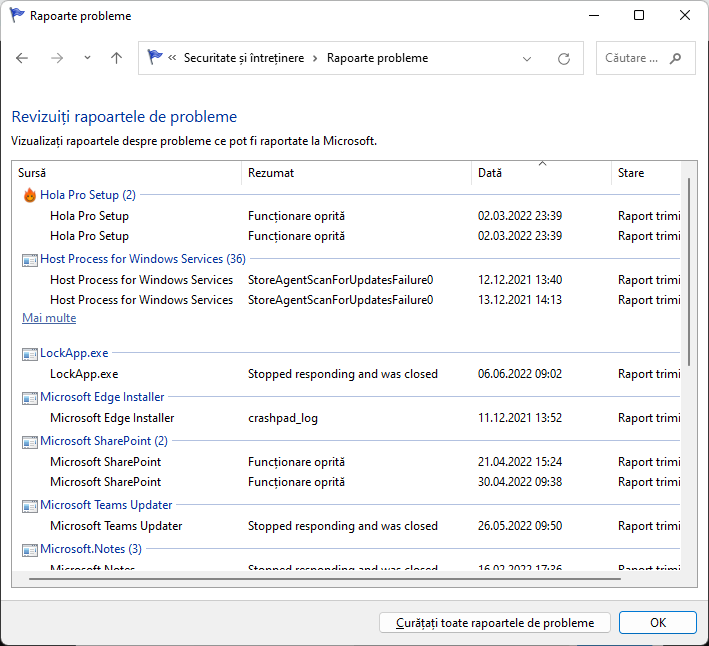
Voi repeta ceea ce am scris la inceputul articolului: monitor de fiabilitate poate fi util pentru a-ti da seama, ce se intampla exact cu calculatorul sau laptopul, daca deja au aparut erori, dar nu poti intelege motivul. Daca doar accesezi acest utilitar, cel mai probabil vei vedea scorul sub 10, unele erori, ceea ce nu inseamna neaparat ca exista probleme cu Windows, erorile vor aparea oricand:
- Ai oprit incorect calculatorul sau laptopul.
- Un program sau joc se va bloca, pur si simplu nu va porni sau nu va functiona corect.
- Si uneori fara nici un motiv: uneori poate fi ca in functionarea corecta a programelor, serviciilor sau la instalarea actualizarilor erorile vor fi inregistrate in continuare.
Astfel, daca esti sigur ca cu sistemul totul este in regula, iar in monitorul de fiabilitate sunt inregistrate erori, le poti analiza, desi nu inseamna neaparat ca exista probleme cu Windows.