In cazul in care ai sters din gresala marcajele in Google Chrome, in unele cazuri este posibila restaurarea. Si chiar daca nu intotdeauna, merita incercat.
In acest articol iti voi arata doua metode pentru restaurarea marcajelor in browserul Chrome dupa stergerea acestora sau pierderea intr-un alt mod. Inainte de a incepe, recomand sa faci o copie de rezerva a marcajelor, in cazul in care ceva nu va functiona: pentru a face acest lucru in Chrome pe PC sau Mac in setari deschide managerul de marcaje, in el apasa butonul meniu si selecteaza punctul «Exporta marcaje».
Restaureaza marcaje Chrome prin sincronizarea de pe alt dispozitiv
Daca ai eliminat marcajele de pe un dispozitiv – calculator sau laptop, Android sau iPhone, si in acelasi timp ai activata sincronizarea cu contul Google si nu le-ai sters de pe alt dispozitiv cu acelasi cont, atunci la conectarea pe al doilea dispozitiv la Internet si pornirea pe el browserului, modificarile vor fi sincronizate (adica, marcajele vor fi sterse si pe acesta). Doar ca, pana ce acest lucru nu sa intamplat, putem utiliza marcajele existente pentru recuperare. Procedura in functie de situatie poate fi urmatoare.
Daca ambele dispozitive, cu marcaje sterse si pastrate, sunt calculator sau laptop (adica, este instalata versiunea desktop Google Chrome):
- Fara a porni Chrome, opreste Internetul pe al doilea dispozitiv, nepermitandu-i sa efectueze sincronizarea.
- Pe al doilea dispozitiv porneste Chrome fara acces la Internet si deschide managerul marcajelor utilizand combinatia tastelor Ctrl + Shift + O (sau in meniu – Marcaje – Manager de marcaje).
- In managerul de marcaje apasa butonul meniu si selecteaza punctul «Exporta marcajele». Specifica unde se vor salva marcajele.
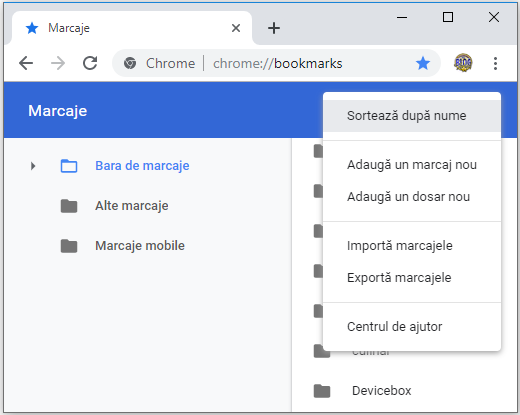
- Copiaza fisierul salvat pe primul calculator (unde marcajele au disparut), deschide managerul de marcaje si in meniul acestuia selecteaza «Importa marcaje». Importa fisierul din pasul 3.
Daca primul sau al doilea dispozitiv – este smartphone sau tableta:
- Pe dispozitivul cu marcaje neatinse pentru orice eventualitate opreste Internetul (daca este vorba de telefon – si datele mobile si Wi-Fi). Apoi poti fara Internet sa intri in Chrome si verifica, daca s-au pastrat marcajele sterse de pe celalalt dispozitiv. Daca da, poti continua.
- Pe dispozitivul, pe care au disparut marcajele, acceseaza pagina https://chrome.google.com/sync
- Pe pagina specificata apasa butonul «Resetati sincronizarea». In acelasi timp marcajele si alte date vor fi eliminate de pe serverele Chrome (cu toate acestea, apoi le vom putea restaura de pe dispozitivul «neatins»).
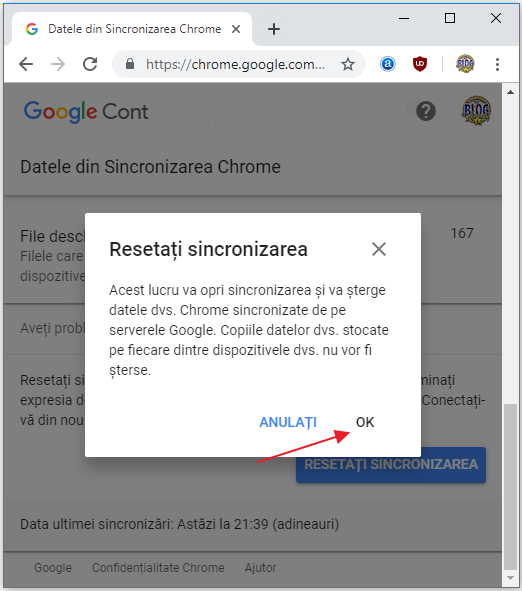
- Dupa eliminarea datelor de pe serverele Google, porneste Internetul pe al doilea dispozitiv cu marcajele pastrate si porneste browserul Chrome. Daca este necesar, conecteaza-te si activeaza sincronizarea (de obice, nu este necesar) si asteapta finalizarea sincronizarii (poate dura cateva minute). Daca sincronizarea nu se finalizeaza, in setarile Chrome opreste sincronizarea, si apoi iar porneste.
- Porneste sincronizarea pe dispozitivul, pe care anterior au disparut marcajele. Asteapta finalizarea sincronizarii. Daca sincronizarea nu se finalizeaza, opreste-o (iesind din contul Chrome), si apoi porneste-o iar.
Ca rezultat, marcajele de pe al doilea dispozitiv vor fi plasate pe servere Google, si apoi sincronizate cu browserul Google Chrome pe acel dispozitiv, pe care au fost intr-un fel sau altul pierdute.
Restaurarea marcajelor din fisierul de rezerva cu marcaje (doar pe calculator)
Google Chrome pentru Windows si Mac pastreaza creat in mod automat fisierul de rezerva cu marcaje, care poate fi utilizat pentru restaurare.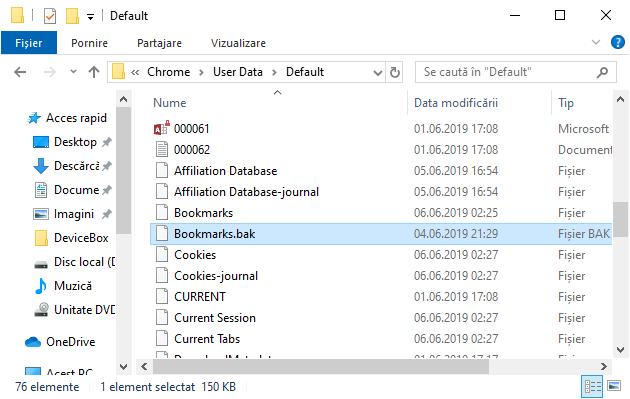
In Windows acest fisier se afla in folderul (folderul AppData este ascuns)
C:\Windows\Users (Utilizatori)\Numele_Utilizatorului\AppData\Local\Google\Chrome\User Data\Default
In Mac OS locatia este urmatoare:
Users\Numele_Utilizatorului\Library\Application Support\Google\Chrome\Default
In aceste foldere vei gasi doua fisiere – Bookmarks si Bookkmarks.bak. Primul – marcaje din Chrome in acest moment. Al doilea – copia de rezerva a marcajelor. Cu acestea poti face urmatorul lucru:
- Inchide Google Chrome, daca este pornit.
- Muta fisierul Bookmarks in alta locatie (in cazul in care va trebui sa modifici rezultatele actiunilor descrise).
- Redenumeste fisierul Bookmarks.bak in Bookmarks.
- Porneste din nou Google Chrome.
Ca rezultat, in Chrome vor fi incarcate marcajele din copia de rezerva. Doar ca, nu pot prezice (cu exeptia datei fisierului de rezerva si dimensiunii acestuia) ca va contine marcajele necesare pe care le-ai pierdut.