Suport pentru RDP – accesarea calculatorului de la distanta este prezent in Windows incepand cu versiunea XP, doar ca nu orice utilizator stie cum se utilizeaza (si chiar despre disponibilitatea) Microsoft Remote Desktop pentru accesarea calculatorului de la distanta cu Windows 10, 8 sau Windows 7, inclusiv fara a utiliza programe de la parti terte.
In acest articol, cum se utilizaeza conexiunea desktop la distanta Microsoft de pe un calculator cu Windows, Mac OS X, precum si de pe dispozitive mobile Android, iPhone si iPad.
Inainte de a utiliza functia desktop la distanta
Desktop la distanta dupa protocolul RDP in mod implicit presupune, ca te vei conecta la un calculator de pe alt dispozitiv, situat in aceeasi retea locala (De obicei se conecteaza de pe acelasi router. Exista modalitati de conectare si pe Internet – vom vorbi la sfarsitul articolului).
Pentru conectare trebuie sa stii care este adresa IP calculatorului in reteaua locala sau numele calculatorului (a doua varianta functioneaza doar in cazul, daca este activata descoperirea retelei), si avand in vedere ca in unele configurari adresa IP se schimba in mod constant, inainte de a incepe, recomand sa setezi o adresa IP statica (doar in reteaua locala, adresa IP nu are legatura cu furnizorul tau de Internet) pentru calculator, la care se va efectua conexiunea.
Exista doua metode pentru a face acest lucru. Metoda simpla: intra in panou de control – Centru de retea si partajare (sau click dreapta pe pictograma conexiunii in bara de activitati – Centru de retea si partajare. In Windows 10 1709 lipseste aceasta rubrica in meniul contextual: se deschid parametrii de retea, iar jos este un link pentru a deschide Centru de retea si partajare). In rubrica retelei active, apasa pe conexiunea retelei (Ethernet) sau Wi-Fi si apasa butonul «Detalii» din fereastra urmatoare.
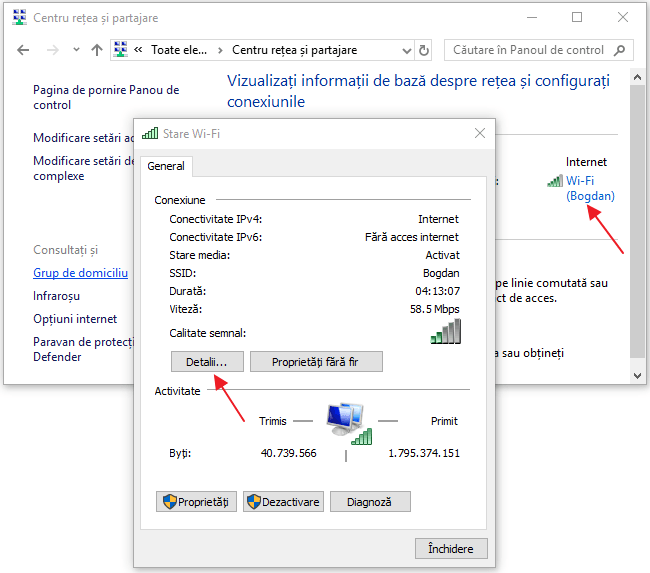
Din aceasta fereastra vei avea nevoie informatii despre adresa IP, gateway implicit si servere DNS.
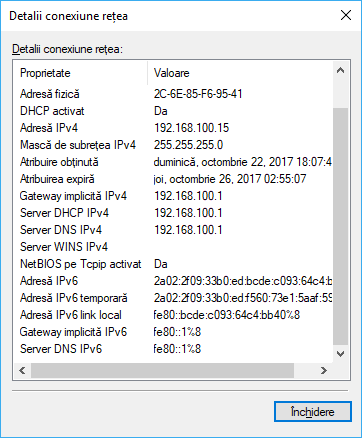
Inchide fereastra cu detaliile conexiunii, si apasa «Proprietati» in fereastra starii Wi-Fi. In lista componentelor utilizate pentru conexiune selecteaza Internet Protocol vesiunea 4, apasa butonul «Proprietati», si apoi introdu parametrii, primite anterior in fereastra configurarii si apasa «OK», apoi inca o data.

Am terminat, acum calculatorul are o adresa IP statica, care este necesara pentru conectarea calculatorului de la distanta. A doua metoda pentru setarea adresei IP statice – utilizarea setarilor serverului DHCP routerului. De regula, exista posibilitatea de a lega o adresa IP la adresa MAC. Nu voi intra in detalii, daca poti configura routerul, cred ca vei reusi si sa setezi o adresa IP statica.
Permite conexiunea de la distanta la un calculator Windows
Inca un punct, pe care trebuie sa-l faci – activarea posibilitatii de conectarea RDP la calculator, la care te vei conecta. In Windows 10 incepand cu versiunea 1709 poti activa conexiunea de la distanta in Setari – Sistem – Desktop la distanta.
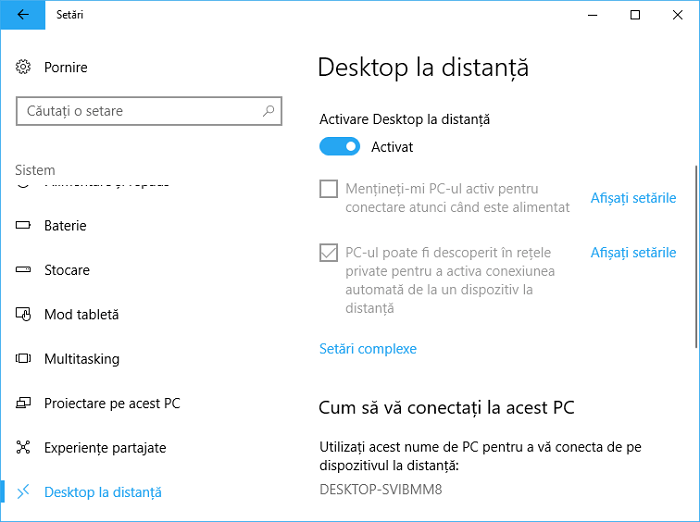
In acelasi loc, dupa activarea desktopului la distanta se va afisa numele calculatorului, sa te poti conecta (in loc de adresa IP), doar ca pentru a utiliza conexiunea dupa nume trebuie sa schimbi prifilul retelei in «Privat» in loc de «Public».
In versiunile anterioare Windows intra in panou de control si selecteaza punctul «Sistem», apoi din lista din stanga – «Setari la distanta». In fereastra deschisa activeaza «Se permit conexiunile Assistenta la distanta la acest computer» si «Se admit conexiuni de la computere care ruleaza Desktop la distanta cu Autentificare la nivel de retea».
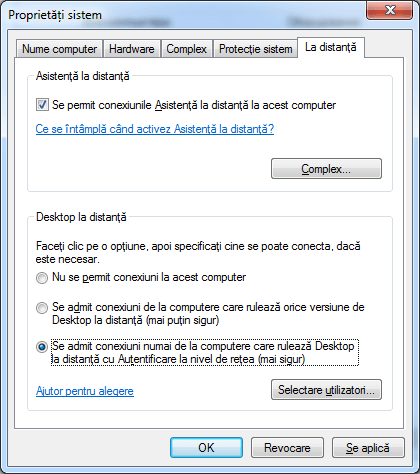
Daca este necesar, specifica utilizatorul Windows, carui doresti sa-i acorzi accesul, poti crea un utilizator separat pentru conexiunea la distanta (in mod implicit, accesul este acordat contului, in care esti conectat si tuturor administratorilor de sistem).
Conectarea la desktop de la distanta in Windows
Pentru a te conecta la desktopul de la distanta, nu trebuie sa instalezi programe suplimentare. Doar introdu in campul de cautare (in meniul Start in Windows 7, in panou de control Windows 10 sau pe ecranul initial Windows 8 si 8.1) «conexiune desktop la distanta», pentru a porni utilitarul pentru conexiune. Sau apasa combinatia tastelor Win+R, introdu mstsc si apasa Enter.
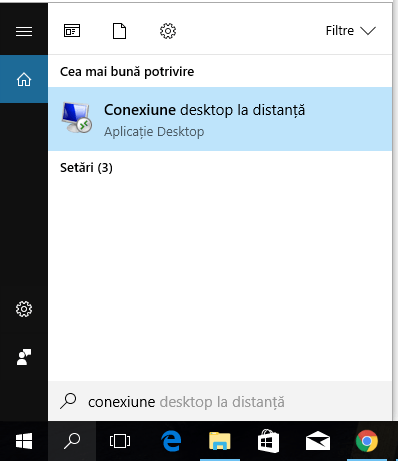
In mod implicit, vei vedea doar fereastra, in care trebuie sa introduci adresa IP sau numele calculatorului, la care vrei sa te conectezi – introdu-l, apasa «Conectare», introdu numele de utilizator si parola la solicitarea detelor de cont (numele si parola utilizatorului calcaultorului de la distanta), apoi vei vedea ecranul calculatorului de la distanta.
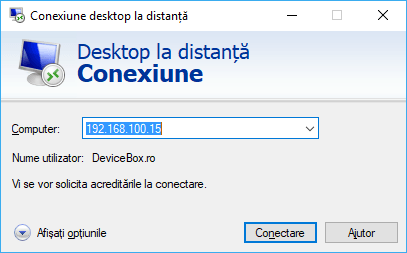
De asemenea, poti configura setarile imaginii, salva configuratia de conexiune, trimiterea sunetului – pentru a face acest lucru apasa «Afisati optiunile» in fereastra de conectare.
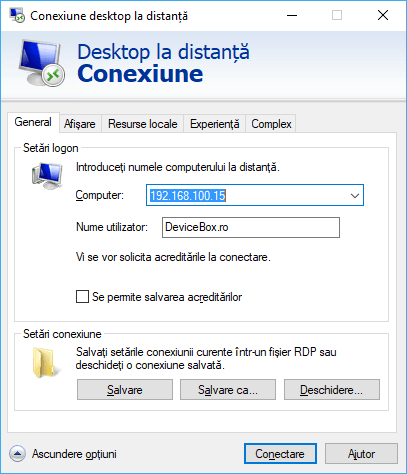
Daca totul a fost configurat corect, vei vedea ecranul calculatorului de la distanta in fereastra de conectare.
Microsoft Remote Desktop in Mac OS X
Pentru conectarea la calculatorul Windows de pe Mac, va trebui sa descarci aplicatia Microsoft Remote Desktop din App Store. Dupa pornirea aplicatiei, apasa butonul cu semnul «Plus», pentru a adauga calculatorul de la distanta – da-i un nume (orice), introdu adresa IP (in campul «PC Name»), numele de utilizator si parola pentru conectare.
Daca este necesar, seteaza parametrii ecranului si alte detalii. Apoi, inchide fereastra setarilor si apasa de doua ori pe numele calculatorului de la distanta din lista pentru conectare. Daca totul este facut corect, vei vedea desktopul Windows pe tot ecranul sau in fereastra (depinde de setari).
Android si iOS
Conectarea la desktop de la distanta Microsoft nu difera pentru telefoane si tablete Android, dispozitive iPhone si iPad. Instaleaza aplicatia Microsoft Remote Desktop pentru Android sau iOS si purneste-o.
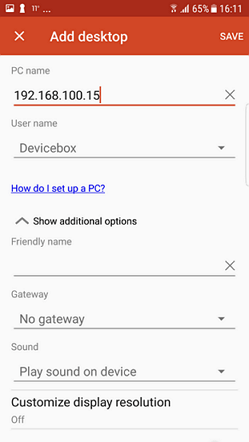
In fereastra de intampiare apasa «Adauga» si introdu setarile de conexiune – la fel ca in versiunea anterioara este numele conexiunii, adresa IP calculatorului, numele de utilizator si parola pentru conectarea la Windows.
RDP prin Internet
Pe site-ul oficial Microsoft exista un articol despre, cum se permite conectarea la un desktop la distanta prin Internet (in limba engleza). Metoda consta in rutarea portului 3389 de pe router pe adresa IP calculatorului, iar apoi – conectarea la o adresa publica routerului cu acest port.