Daca pe laptopul tau cu Windows 10 a disparut iconita (pictograma) indicatorului bateriei din zona de notificare, in majoritatea cazurilor remedierea situatiei este usoara, cu conditia ca bateria nu s-a defectat.
In acest articol – metode pentru a remedia problema cu afisarea iconitei bateriei din zona de notificare in Windows 10 daca dintr-un motiv nu apare acolo. Vezi si: Informatii despre bateria laptop-ului.
Activarea iconitei (pictogramei) bateriei in setari
Vom incepe cu o simpla verificare a setarilor Windows 10, care permite activarea sau dezactivarea iconitei bateriei.
- Apasa cu butonul drept al mouseului pe orice loc de pe bara de activitati si selecteaza punctul «Setari bara de activitati».
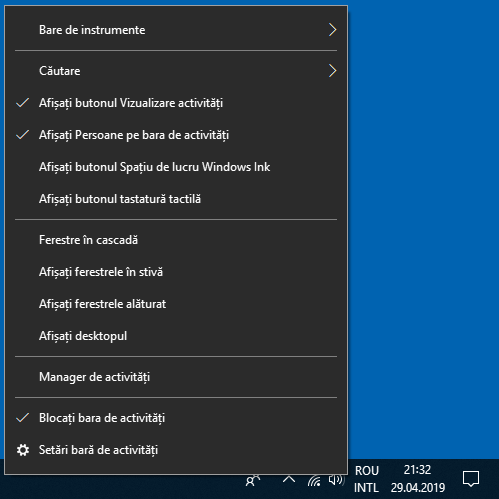
- Acorda atentie la rubrica «Zona de notificare» si cele doua puncte— «Selectati ce pictograme apar in bara de activitati» si «Activati sau dezactivati pictograme de sistem».
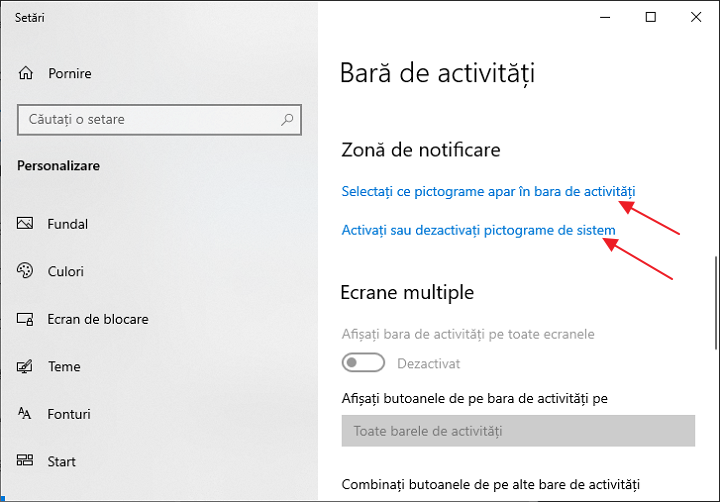
- Activeaza pictograma «Alimentare» in ambele aceste puncte (nu stiu de ce, dar se dubleaza, si activarea doar in unul din ele poate sa nu functioneze). In primul punct recomand sa activezi «Intotdeauna afisati toate pictogramele in zona de notificare», ca sa nu fie ascunsa iconita bateriei in spatele pictogramei cu sageata.
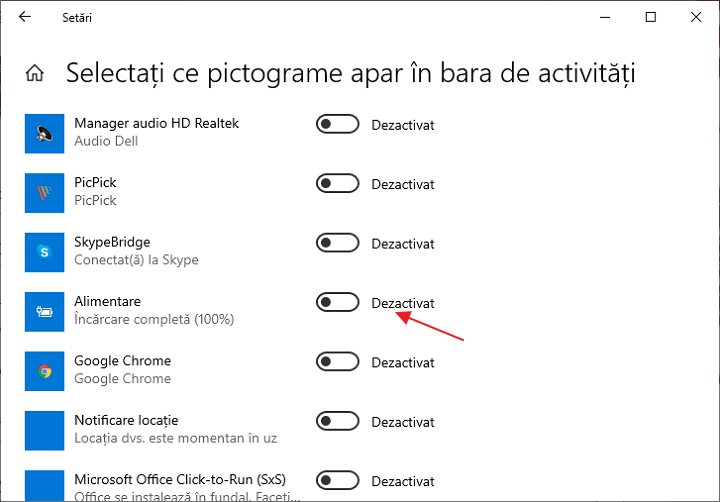
Daca totul a decurs bine, si motivul lipsei iconitei a fost chiar setarea, indicatorul bateriei va aparea in zona de notificare.
Cu toate acestea, acest lucru nu intotdeauna ajuta, in unele cazuri setarile sunt configurate corespunzator, iar iconita necesara nu apare. In acest caz poti incerca urmatoarele metode.
Repornirea Windows Explorer
Incearca sa repornesti Windows Explorer – acest lucru va determina laptopul sa reporneasca intreaga interfata a sistemului si, daca iconita bateriei a disparut din cauza Explorer (nu este o raritate), aceasta va aparea din nou. Pasii sunt:
- Deschide manager de activitati: pentru a face acest lucru poti apasa cu butonul drept al mouseului pe butonul Start si selecteaza elementul dorit din meniul contextual.
- In managerul de activitai gaseste Explorer, selecteaza-l si apasa «Repornire».
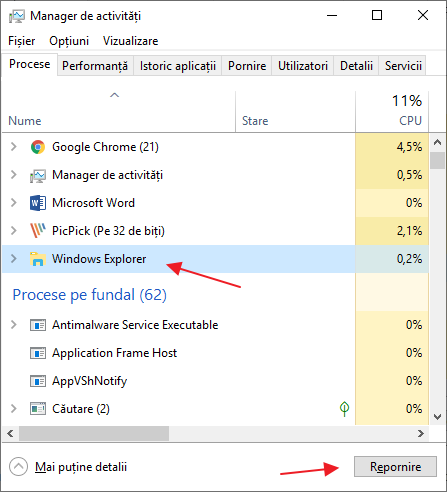
Verifica, daca s-a rezolvat problema. Daca nici de data aceasta problema nu s-a rezolvat, trecem la urmatoarea metoda.
Reinstalarea bateriei in manager dispozitive
Si ultima metoda pentru a readice iconita bateriei. Inainte de a utiliza aceasta metoda conecteaza laptopul la priza electica:
- Acceseaza manager dispozitive (poate fi facut din meniu prin click dreapta pe butonul Start).
- In manager dispozitive deschide rubrica «Baterii».
- Selecteaza din aceasta rubrica dispozitivul, care corespunde bateriei tale, de obicei – «Microsoft ACPI-Compliant Control Method Battery», apasa pe el cu butonul drept al mouseului si selecteaza «Dezinstalare dispozitiv» si confirma dezinstalarea.
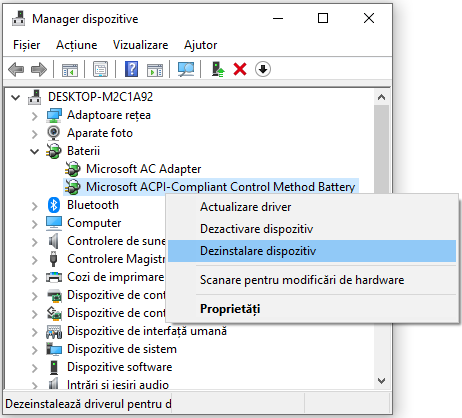
- In manager dispozitive alege «Actiune» — «Scanare pentru modificari de hardware» si asteapta finalizarea procesului de instalare bateriei.
Daca bateria este functionala si Windows 10 a reusit sa o reinstaleze, vei vedea indicatorul bateriei in zona de notificare. De asemenea, in contextul subiectului descris ar putea fi util articolul Nu se incarca bateria la laptop.
Ultima varianta m-a ajutat. Îti multumesc foarte mult!
Felicitari esti tare si bun in tot ce faci Bravo