Una dintre problemele raspandite cu laptopuri – nu se incarca bateria; uneori se intampla ca nu se incarca laptopul nou, cumparat recent din magazin. Exista diferite variante a acestei situatii: afisarea mesajului in zona de notificare Windows, ca bateria este conectata, dar nu se incarca, lipsa reactiei la faptul ca laptopul este conectat la reteaua electrica, in unele cazuri – problema apare, cand sistemul este pornit, iar cand laptopul este oprit se realizeaza incarcarea.
In acest articol despre cauze posibile, pentru care nu se incarca bateria laptopului si despre metode posibile pentru a rezolva aceasta problema, restabilind procesul normal al incarcarii laptopului.
[tds_council]Nota: inainte de a incepe orice actiune, asigura-te ca incarcatorul este conectat la laptop si la reteaua electrica (priza). Daca incarcatorul este format din mai multe parti (de obicei asa si este), care pot fi deconectatate unul de altul – deconecteaza-le, iar apoi conecteaza-le la loc. Si pentru orice eventualitate, verifica daca functioneaza alte dispozitive electrice, care se alimenteaza de la reteaua electrica.[/tds_council]
Bateria este conectata, dar nu se incarca
Varianta cea mai raspandita a problemei – in zona de notificare Windows aparea mesajul despre incarcarea bateriei, iar in paranteze – «conectat, nu poate fi incarcat». In Windows 10 mesajul poate aparea ca «Nu se incarca». De obicei, acest lucru indica prezenta problemelor software pe laptop, desi nu intotdeauna.
Supraincalzirea bateriei
Mentionat mai sus «nu intotdeauna» se refera la supraincalzirea bateriei (sau senzor defect) – in cazul supraincalzirei sistemul opreste incarcarea, deoarece poate afecta bateria laptopului.
Daca laptopul pornit din starea de hibernare (la care in acest timp nu a fost conectat incarcatorul) se incarca normal, dar dupa un timp afiseaza mesajul, in care se spune ca incarcatorul nu se incarca, motivul poate fi in supraincalzirea bateriei. Vezi si: Cum activam sau dezactivam hibernarea in Windows 10.
Nu se incarca bateria pe laptopul nou
Daca ai cumparat un laptop nou cu sistemul de operare preinstalat si ai descoperit ca nu se incarca, poate fi un defect (probabilitatea este mica), precum si initializarea incorecta a bateriei. Incearca urmatoarele:
- Opreste laptopul.
- Deconecteaza «incarcatorul».
- Daca bateria este detasabila – scoate-o.
- Apasa si mentine apasta butonul pornire de pe laptop timp de 15-20 de secunde.
- Daca bateria a fost scoasa, pune-o la loc.
- Conecteaza incarcatorul la laptop.
- Porneste laptopul.
Nota: exista inca doua variante a acestei metode:
- Doar in cazul bateriei detasabile – deconecteaza incarcatorul, scoate bateria, tine apasat butonul pornire timp de 60 de secunde. La inceput pune la loc bateria, apoi – incarcatorul si nu porni laptopul timp de 15 minute. Si doar dupa porneste laptopul.
- Laptopul este pornit, deconecteaza incarcatorul, bateria nu se scoate, se apasa si se tine apasat butonul pornire pana la oprirea completa cu un click (uneori poate sa lipseasca) + inca aproximativ 60 de secunde, conecteaza incarcatorul, asteapta 15 minute, porneste laptopul.
Resetarea si actualizarea BIOS (UEFI)
Destul de des unele probleme, legate de alimentarea laptopului, sunt prezente in versiunile anterioare a BIOS-ului, doar ca cu aparitia acestor probleme sunt eliminate cu actualizarea BIOS-ului.
Inainte de a actualiza BIOS-ul, incearca sa resetezi BIOS-ul la setarile din fabrica, de obicei pentru asa ceva se foloseste punctul «Load Defaults» (seteaza valorile prestabilite) sau «Load Optimized Bios Defaults» (incarca setarile optimizate implicite), pe prima pagina a setarilor BIOS. Vezi: Cum intru in BIOS.
Urmatorul pas – cauta pe site-ul oficial al producatorului laptopului tau, in rubrica «Support», descarca si instaleaza versiunea actualizata BIOS pentru modelul laptopului tau, daca este prezent.
[tds_council]Important: citeste cu atentie instructiunile oficiale despre actualizarea BIOS-ului de la producator (de obicei sunt in fisierul descarcat sub forma unui fisier text sau alt document).[/tds_council]
Driver ACPI si chipset
Ca parte a problemelor cu drivere pentru baterie, gestionarea energiei si chipset-ului, exista cateva optiuni.
Metoda ar putea sa functioneaze, in cazul in care incarcarea a functionat ieri, iar astazi, fara instalarea «actualizarilor mari» Windows 10 sau reinstalarea Windows, bateria laptopului nu se incarca:
- Intra in manager dispozitive (in Windows 10 si 8 poti face acest lucru prin click dreapta pe butonul «Start», in Windows 7 poti apasa combinatia tastelor Win+R si introdu devmgmt.msc).
- In rubrica «Baterii» cauta «Microsoft ACPI-Compliant Control Method Battery» (sau similar). Daca bateria lipseste in manager dispozitive, acest lucru poate indica functionarea necorespunzatoare sau lipsa contactului.
- Apasa pe ea cu butonul drept al mouse-ului si selecteaza punctul «Dezinstalare».
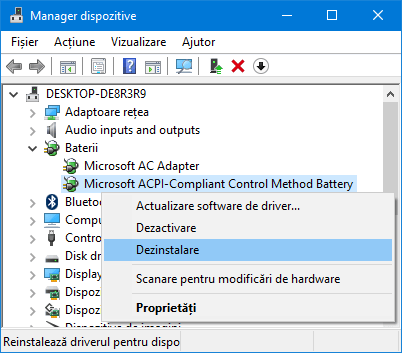
- Confirma dezinstalarea.
- Reporneste laptopul (utilizand chiar punctul «Repornire» si nu «Inchidere» si pornirea ulterioara).
In cazurile, in care problema cu incarcarea a aparut dupa reinstalarea Windows sau actualizarea sistemului, cauza poate fi lipsa driverelor originale a chipset-ului si gestionarii energiei de la producatorul laptopului. Iar in manager dispozitive ar putea sa arate ca toate driverele sunt instalate, si actualizarile pentru ele lipsesc.
In aceasta situatie intra pe site-ul oficial al producatorlui laptopului tau, descarca si instaleaza driverele pentru modelul tau. Acestea pot fi drivere Intel Management Engine Interface, ATKACPI (pentru Asus), drivere individuale ACPI, si alte drivere de sistem, precum si aplicatii (Power Manager sau Energy Management pentru Lenovo si HP).
Bateria este conectata, se incarca (dar de fapt nu se incarca)
«Modificarea» problemei descrise mai sus, doar ca in acest caz, in zona de notificare Windows se afiseaza ca bateria se incarca, dar in realitate nu se incarca. In acest caz trebuie sa incerci toate metodele descrise mai sus, si daca nu ajuta, problema poate fi in:
- Incarcatorul defect sau puterea insuficienta (datorita uzurii componentelor). Apropo, daca incarcatorul are un indicator, vezi daca este aprins (daca nu este – evident ceva nu este in regula cu incarcatorul). Daca laptopul nu porneste fara baterie, cel mai probabil problemea se afla in incarcator (dar poate fi si componente electronice sau conectorii).
- Bateria sau controlerul defect.
- Probleme cu conectorul pe laptop sau conectorul pe incarcator – contacte oxidati sau deteriorati.
- Probleme cu contacte pe baterie sau contacte corespunzatoare de pe laptop (oxidati sau deteriorati).
Primul si al doilea punct poate fi cauza problemei cu incarcarea si in cazul, cand in zona de notificare Windows nu apare nici un mesaj despre incarcare (adica, laptopul lucreaza de la baterie si «nu vede», ca s-a conectat incarcatorul).
Laptopul nu raspunde la conectarea incarcatorului
Dupa cum a fost mentionat mai sus, lipsa reactiei laptopului la conectarea incarcatorului (cand este pornit, precum si cand este oprit laptopul) poate fi rezultatul unor probleme cu incarcatorul sau contactele intre incarcator si laptop. In cazuri mai complexe problema poate fi la nivelul de circuit a laptopului. Daca nu poti singur diagnostica problema, recomand sa apelezi la un service specializat.
Informatii suplimentare
Inca cateva nuante, care pot fi utile in contextul de incarcare a bateriei laptopului:
- Unele laptopuri pot avea optiunea (Battery Life Cycle Extension si asemanatoare) de limitare a procesului de incarcare in BIOS (vezi fila Advanced). Daca laptopul afiseaza mesajul ca bateria nu se incarca dupa un anumit nivel de incarcare, cel mai probabil acesta este cazul tau (solutia – cauta si dezactiveaza optiunea).
Ca o concluzie pot spune ca in acest articol sunt utile comentariile proprietarilor laptopurilor cu descrierea rezolvarii problemelor in aceasta situatie – ar putea sa ajute alti cititori. Si daca este posibil, mentioneaza modelul laptopului tau. De exemplu, pentru laptopurile Dell de obicei ajuta metoda cu actualizarea BIOS-ului, pe HP – inchiderea si pornirea ca in prima metoda, pentru ASUS – instalarea driverelor oficiale. Vezi si: Bateria laptopului se descarca foarte repede – ce sa fac?
Laptopul meu nu mai merge la incarcat. azi a trebuit sa-l pun intr-o anumita pozitie ca sa mearga ce pot face? a doua oara cand l-am pus nu a mai mers. care e cauza?
eu bag leptopul la incarcat si bateria nu se incarca incarcatorul merge dar nu se incarca leptopul
Ai facut ceea ce scrie in articol in rubrica „Nu se incarca bateria pe laptopul nou”?
ai incercat cu el stins? la mine face la fel.
Salut, am facut cum ati spus in articol si tot nu incarca.
La device manager am doua icoane de ACPI plus cea de AC adapter
Laptopul e un HP EliteBook, iar versiunea de Windows 10 e 1903.
Laptop-ul este de 6 luni iar partea asta cu bateria a facut-o de vreo 2 saptamani.
Mersi
Daca nu gresesc, ai procesor Intel.
Incearca sa instalezi drivere de pe site-ul oficial https://support.hp.com/ro-en/drivers/laptops
Intel MEI (Management Engine Interface), chiar daca ai deja instalat.
Intel Dynamic Platform and Thermal Framework
Utilitarul HP System Event Utility
Cred ca este suficient.
De asemenea, pe acea pagina vei gasi un utilitar pentru testarea componentelor hardware – HP PC Hardware Diagnostics Windows. Nu l-am incercat, dar se spune ca verifica si bateria. Vezi daca va detecta ceva.
Multumesc!… chiar a functionat. Acum se încarca bateria. Succes în continuare!
Buna ziua!
pt Asus X550J la care nu se incarca bateria si nu functioneaza sfaturile dvs din articol, ce recomandati?
multumesc
Nu stiu, poate o baterie noua?
Am incercat eu cu o baterie noua si problema persista. Nu imi ramane decat sa-l trimit intr-un service. (Bateria nu vrea sa se incarce mai mult de 65%, nici cea noua, nici cea veche)
Am schimbat bateria la un lenovo B590 era incarcata cand am cumparat-o, a mers pana s-a descarcat,cand am cuplat incarcatorul am constatat ca nu o incarca.Cursorul pus pe iconita din dreapta jos spune ca incarcatorul este in functiune si 0%.
Si asa ramane.Laptopul functioneaza normal dar cu incarcatorul cuplat.Eposibil sa nu recunoasca bateria?Cum s-a descarcat la inceput?
1. Opreste laptopul, scoate bateria, apasa si tine apasat butonul de pornire timp de 20-30 secunde pentru a reseta tensiunea.
2. Fara a introduce bateria conecteaza cablul de alimentare si intra in BIOS. In fila «Save&Exit» selecteaza punctul «Load Setup Defaults». Confirma apasand «OK» si apoi iesi din BIOS cu salvarea setarilor apasand «OK».
3. Porneste laptopul tinand apasat butonul de pornire timp de 5-7 secunde. Deconecteaza cablul, introdu bateria si porneste laptopul in mod normal.
Un Hp probook 450 G2…dupa o pauza de vreo 30 de zile nu mai porneste pe baterie.Cu cablul conectat functioneaza bine.In taskbar imi apare bateria dar este la 2%.Am fost la verificat bateria.Bateria a fost desfacuta si a fost verificat fiecare element(acumulator)care formeaza propriuzis bateria.Fiecare acumulator este bun….A fost incarcata bateria pana la 25%,,pe liber”afara din laptop.Nu porneste nicidecum functionarea ei iar cand este scos cablul de alimentare se stinge pc-ul.Am schimbat mufa mama in care intra cablul alimentator….NIMIC.Ce sa-i mai fac????Am incercat si cu alta baterie identica si nici cu aceea nu merge….mentionez ca detin W 10 cu licenta.Nu mai stiu ce sa-i mai fac….poate imi dai ceva sfaturi….Daca ar fi mers cu cealalta baterie ar fi fost simplu….Cumparam alta baterie si gata…..Astewpt raspuns…o zi buna
Incearca resetarea hardware – elimina toate informatiile din memoria temporara a laptopului. Dupa resetare, sistemul de operare Windows va efectua verificarea completa a laptopului. Inclusiv bateria.
Pentru a face acest lucru, urmeaza pasii:
Deconecteaza laptopul de la priza.
Scoate bateria.
Apoi, tine apasat butonul de pornire timp de 15 secunde (necesar pentru a indeparta complet curentul electric din condensatori).
Introdu la loc bateria.
Porneste laptopul si verifica daca problema a fost rezolvata.
Buna. Am un laptop Asus X555LJ si bateria nu se incarca deci imi arata ca se incarca dar tot 0% este. Asa ca il tin conectat doar la retea . Am facut tot ce a-ti spus mai sus si nici o schimbare.
Vezi articolul Informatii despre bateria laptop-ului
salut, am inlocuit bateria la un Acer Aspire E5-771G dar nu se incarca mai mult de 89%…..nu gasesc nimic util pentru a reseta ceva care sa o faca sa mearga pana la 100%…am reinstalat drivere si refacut power plans, nimic,in zadar…
Aveti vreo idee?
Multumesc anticipat.
Incearca sa descarci bateria pana la sub 10% si apoi reincarca bateria. Repeta acest lucru 2-3 ori, astfel vei reseta contorul bateriei.
am o situatie deocheata la laptop DELL de la serviciu.
din neatentei o colega a folosit laptopul DELL si a pus un încarcator sau adaptor care era pentru laptop HP si evident ca nu s-a încarcat cu el bateria de la DELL. Banuiesc ca trebuei anume pentru DELL încarcator, da?!
În general cam cât timp maximum poti lucra la laptop DELL fara sa reîncarci bateria laptopului???
Nu iti pot raspunde, deorece trebuie sa tii cont de vechimia bateriei, numarul de cicluri de incarcare, expunerea la frig/caldrua (la frig tine mai putin). O barerie buna tine aproximativ 3-6 ore, depinde de modelul laptopului. Vezi si articolul Informatii despre bateria laptop-ului