Multi utilizatori, care au trecut pe Windows 10 sau dupa o instalare curata, intampina diferite probleme cu sunetul din sistem. La unii a disparut sunetul pe laptop sau calculator, la altii – nu functioneaza sunetul prin iesirea pentru casti de pe panoul frontal a PC-ului. Inca o situatie raspandita – sunetul cu timpul devine mai incet.
In acest articol metode posibile pentru rezolvarea problemelor, cand redarea audio functioneaza incorect sau pur si simplu a disparut sunetul in Windows 10 dupa actualizare sau instalare, precum si in timpul procesului de functionare fara nici un motiv aparent.
- Sunetul nu functioneaza in Windows 10 dupa actualizarea la o versiune noua
- Sunetul a disparut in Windows 10 dupa actualizarea sau instalarea sistemului
- Instalarea driverelor pentru sunet in Windows 10
- Dispozitive de redare si optiunile lor suplimentare
- Sunetul a devenit incet, si scade automat volumul
- Rezumat
Sunetul nu functioneaza in Windows 10 dupa actualizarea la o versiune noua
Daca a disparut sunetul dupa instalarea noii versiuni (de exemplu, dupa actualizarea la 1809 October 2018 Update), pentru inceput incearca urmaroarele doua metode.
- Intra in manager dispozitive (poti prin meniul, care se deschide apasand cu butonul drept al mouse-ului pe butonul Start).
- Extinde rubrica «Dispozitive de sistem» si vezi, daca sunt dispozitive cu litere SST (Smart Sound Technology). Daca sunt, apasa pe acel dispozitiv cu butonul drept al mouse-ului si selecteaza «Actualizare driver».
- Apoi selecteaza «Navigati pe computer pentru software-ul de driver» – «Selectati dintr-o lista de drivere de dispozitiv de pe computer».
- Daca in lista exista alte drivere compatibile, de exemplu, «Dispozitivul cu suport pentru High Definition Audio», selecteaza-l, apasa «Urmatorul» si instaleaza-l.
- Avand in vedere ca lista dispozitivelor de sistem poate contine mai multe dispozitive SST, urmeaza pasii pentru toate.
Si inca o metoda, care de asemenea poate ajuta in aceasta situatie.
- Porneste linia de comanda cu drepturi de administratori (Vezi articolul: Cum se deschide linia de comanda in Windows 10). Si in linia de comanda introdu comanda
- pnputil /enum-drivers
- In lista, care va afisa comanda, gaseste (daca este disponibil) punctul, pentru care numele original (Original Name) – intcaudiobus.inf si noteaza numele lui publicat (Published Name) (oemNNN.inf).
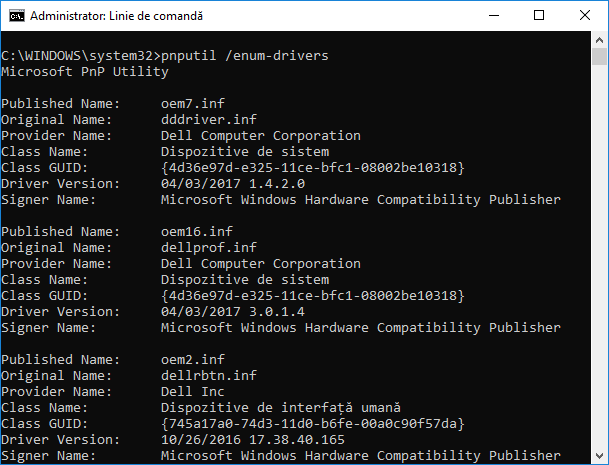
- Introdu comanda pnputil /delete-driver oemNNN.inf /uninstall pentru eliminarea acestui driver.
- Intra in manager dispozitive si din meniu selecteaza Actiune – Scanare pentru modificari de hardware.
Inainte de a parcurge pasii descrisi mai jos, incearca sa rulezi corectarea automata a problemelor cu sunetul in Windows 10, apasand cu butonul drept al mouse-ului pe pictograma difuzorului din bara de notificare si selectand punctul «Depanarea problemelor cu sunetul». Nu pot spune sigur ca va functiona, dar, daca n-ai incercat – merita o incercare.
Nota: daca sunetul a disparut dupa o instalare simpla a actualizarilor in Windows 10, incearca sa intri in manager dispozitive (prin click dreapta pe butonul Start), selecteaza placa de sunet din dispozitive de sunet, apasand pe ea cu butonul drept al mouse-ului, si apoi – in fila «Driver» apasa «Revenire la driverul anterior». Ulterior, poti dezactiva actualizarea automata a driverului pentru placa de sunet, ca sa nu apara probleme (Vezi: Cum se dezactiveaza actualizarile automate in Windows 10).
Sunetul a disparut in Windows 10 dupa actualizarea sau instalarea sistemului
Varianta cea mai raspandita a problemei – pe calculator sau laptop sunetul pur si simplu dispare. In acelasi timp, de regula (pentru inceput vom analiza aceasta varianta), pictograma difuzorului de pe panoul de activitati totul afiseaza bine, in manager dispozitive Windows 10 pentru placa de sunet este scris «Dispozitivul functioneaza corect», iar driverul nu necesita actualizare.
De fapt, (nu intotdeauna) in acest caz placa de sunet din manager dispozitive este numita «Dispozitiv cu suport pentru High Definition Audio» (este un semn a lipsei driverelor instalate pentru ea). De obicei se intampla pentru chipuri audio Conexant SmartAudio HD, Realtek, VIA HD Audio, laptopuri Sony si Asus.
Instalarea driverelor pentru sunet in Windows 10
Ce sa faci in aceasta situatie pentru a rezolva problema? De regula, cea mai buna metoda consta din:
- Introdu in motorul de cautare Modelul_laptopului_tau support, sau Modelul_placii_de_baza support. Nu recomand sa incepti cautarea driverelor, despre care este vorba in acest articol, pe site-ul Realtek, mai intai vezi pe site-ul producatorului dispozitivului intreg, si nu a chip-ului.
- In rubrica suport gaseste driverul audio pentru descarcare. Daca vor fi pentru Windows 7 sau 8, si nu pentru Windows 10 – nu e nici o problema. Important sa nu difere arhitectura (x64 sau x86 trebuie sa corespunda cu arhitectura sistemului, instalat in acest moment, vezi: Cum pot afla versiunea si arhitectura Windows 10).
- instaleaza aceste drivere.
Dispozitive de redare si optiunile lor suplimentare
Unii utilizatori uita sa verifice optiunile dispozitivelor de redare audio in Windows 10. Cum exact:
- Apasa cu butonul drept al mouse-ului pe pictograma difuzorului din zona de notificare in partea dreapta jos, selecteaza punctul din meniul contextual «Dispozitive de redare». In Windows 10 1803 (April Update) calea putin difera: click dreapta pe pictograma difuzorului – «Setari sunet de deschidere», si apoi punctul «Panou de control sunete» in coltul din dreapta sus (sau jos in lista setarilor daca se modifica latimea ferestrei), de asemenea poti deshide punctul «Sunete» din panoul de control, ca sa ajungi in meniul pasului urmator.
- Asigura-te ca este setat corect dispozitivul de redare implicit. Daca nu, click cu butonul drept al mouse-ului pe el si selecteaza «Utilizare implicita».
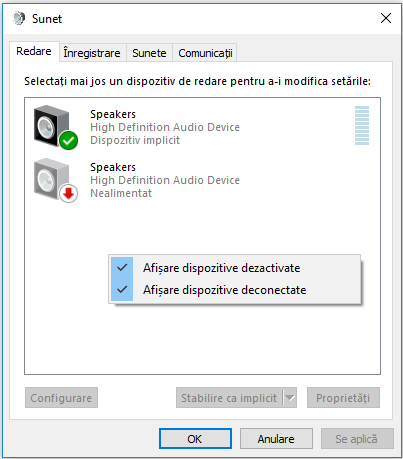
- Daca difuzoarele sau castile sunt dispozitivul implicit, fa click dreapta pe ele si selecteaza punctul «Proprietati», si apoi acceseaza fila «Enhancements».
- Bifeaza punctul «Disable all enhancements».
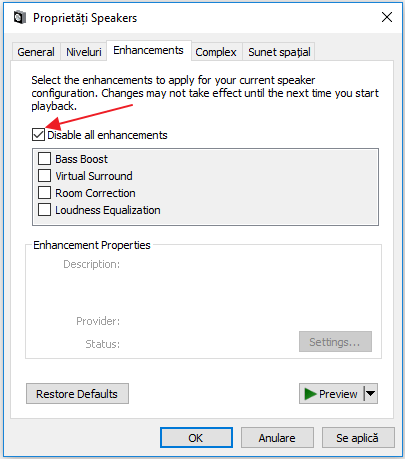
Dupa efectuarea setarilor specificate, verifica daca sunetul functioneaza.
Sunetul a devenit incet, si scade automat volumul
Chiar daca sunetul este redat, acesta are unele probleme: se aude un zgomot, prea incet (volumul se shimba singur), incearca pasii urmatori.
- Acceseaza dispozitivul de redare, facand click dreapta pe pictograma difuzorului.
- Click dreapta pe dispozitivul, la care apare problema, selecteaza «Proprietati».
- In fila «Enhancements» bifeaza «Disable all enhancements». Aplica setarile. Te vei intoarce la lista dispozitivelor de redare.
- In fila «Comunicatii» bifeaza «Nicio actiune».
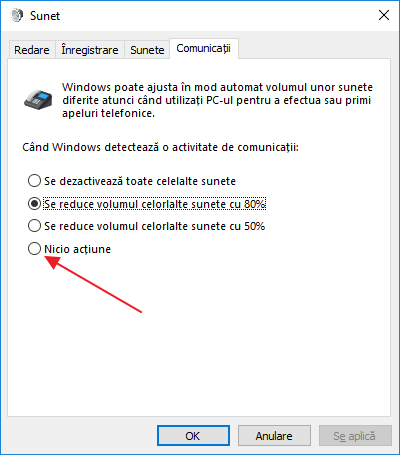
Aplica setarile si verifica, daca problema sa rezolvat.
Suplimentar: verifica, daca este activat serviciul Windows Audio (combinatia tastelor Win+R, introdu services.msc si gaseste serviciul, asigura-te, ca serviciul este pornit si tipul de lansare este setat la «Automatic»).
Rezumat
Daca nimic din cele descrise mai sus nu ajuta, recomand sa verifici daca functioneaza dispozitivul – casti, difuzoare, microfon: se intampla ca problema cu sunetul nu se afla in Windows 10.