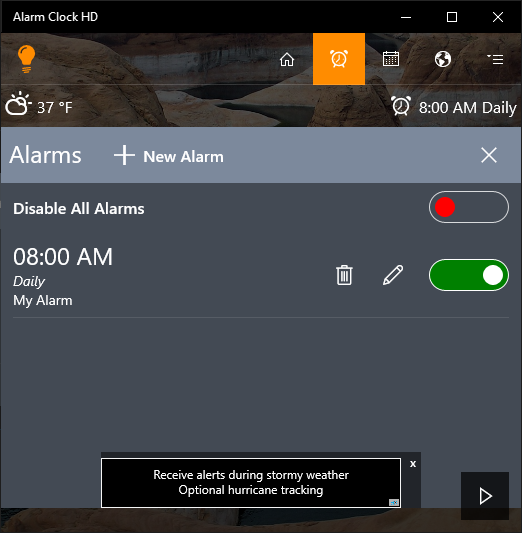Daca pentru anumite sarcini vrei sa setezi o alarma pe calculator sau laptop cu Windows 10, poti face acest lucru utilizand instrumente de sistem incorporate sau programe de la parti terte. In acelasi timp, este posibila iesirea automata din modul repaus sau hibernare.
In acest articol despre instrumente incorporate Windows 10, care permit activarea alarmei pentru o anumita perioada de timp cu iesirea calculatorului sau laptopului din repaus (hibernarea), precum si despre programe de la parti terte, concepute pentru aceste sarcini. De asemenea te-ar putea interesa si: Cum opresc calculatorul cu ajutorul tastaturii.
Cum setez alarma Windows 10 utilizand instrumente de sistem
Pentru a seta o alarma utilizand instrumente incorporate Windows 10 poti folosi aplicatia preinstalata «Alarme si ceas», sau utiliza programatorul de sarcini, setand manual sarcina pentru un anumit timp, pornind calculatorul si redand melodia dorita.
Alarme si ceas
Aplicatia «Alarme si ceas» in Windows 10 – un instrument preinstalat pentru lucrul cu ceasuri, alarme si cronometre. O poti gasi in meniul «Pornire», iar daca nu se afla acolo (de exemplu, ai eliminat-o anterior) – aplicatia este disponibila in Windows Store.
Utilizarea aplicatiei este simpla:
- Porneste aplicatia. Pe majoritatea calculatoarelor si laptopurilor vei vedea mesajul «Notificarile vor aparea doar daca PC-ul este activ». Asta inseamna ca componentele si driverele calculatorului sau laptopului nu permit sa-l trezeasca din somn sau hibernare cu ajutorul acestei aplicatii (dar cel mai probabil va functiona metoda cu programatorul de sarcini). Cu toate acestea, dezactivand modul repaus si utilizand doar oprirea ecranului vei putea utiliza aplicatia pentru crearea alarmei.
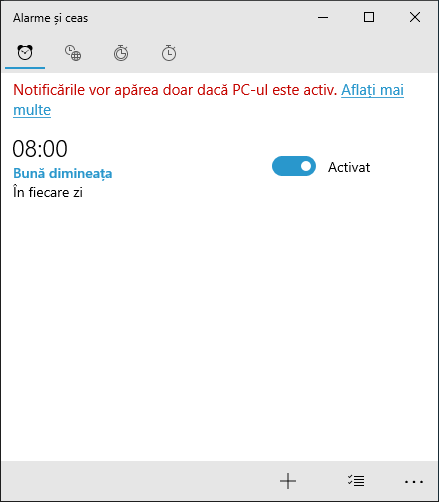
- Aplicatia deja are o alarma configurata – poti apasa pe ea pentru editare, sau apasa pe butonul «Plus» in partea de jos a paginii pentru a crea o noua alarma.
- Seteaza ora pentru alarma, numele dorit, cat de des sa reptete (in fiecare zi sau in zile selectate), sunetul alarmei si cu cat se va amana la apasarea butonului «Amanati» in timpul alarmei. Apasa pe butonul de salvare de mai jos.
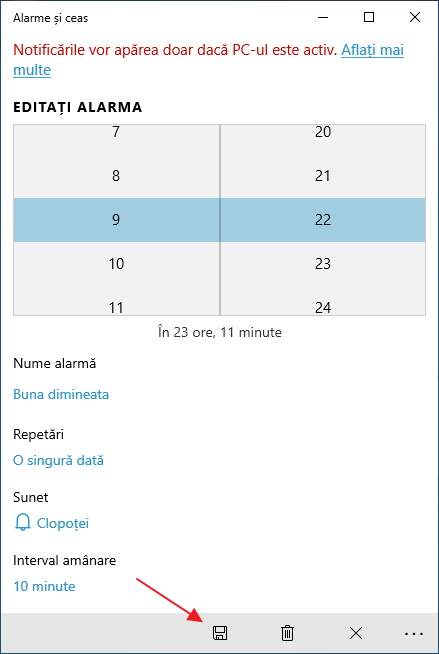
- La pornirea alarmei poti indeparta alarma din notificare sau amana pentru un timp stabilit.
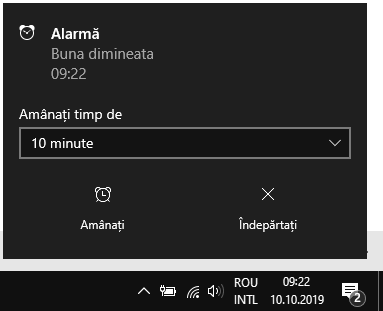
Alarma utilizand planificatorul de sarcini (Task Scheduler)
Poti configura alarma utilizand planificatorul de sarcini Windows 10. Daca ai instalate drivere originale pentru gestionarea energiei de la producatorul placii de baza sau laptopului, cel mai probabil calculatorul va putea iesi din modul repaus sau hibernare.
De asemenea, pentru configurarea alarmei vei avea nevoie de orice media-player pentru pornirea redarii sunetului, in exemplul de mai jos eu folosesc VLC, deoarece acesta accepta transferul diferitelor parametri in linia de comanda, iar noi vom avea nevoie de aceasta caracteristica:
- Apasa tastele Win+R de pe tastatura, introdu taskschd.msc si apasa Enter, se va deschide planificatorul de sarcini (Task Scheduler).
- In panoul din dreapta apasa «Create Task».
- In fereastra deschisa in fila «General» introdu un nume pentru sarcina (orice nume), iar in campul «When running the task, use the following user account» apasa «Change User or Group» si introdu SYSTEM (cu majuscule), apsa «OK», de asemenea bifeaza punctul «Run with highest privileges». Facem acest lucru ca sa porneasca alarma si pe un calculator blocat fara autentificare.
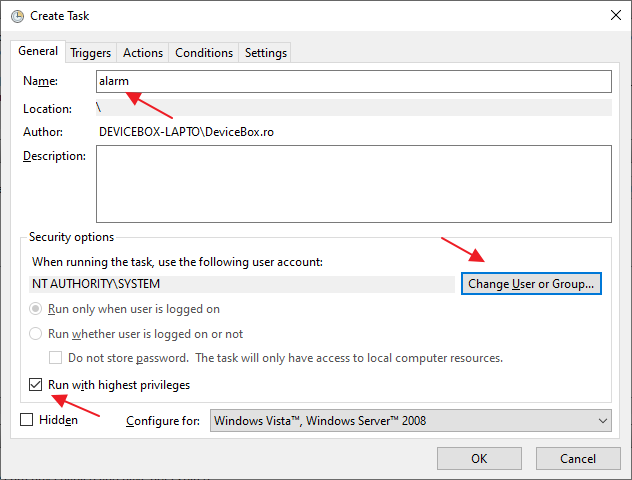
- In fila «Tiggers» apasa «New» si configureaza parametrii pentru activarea sarcinii. De exemplu, zilnic, conform graficului, la o ora specificata.
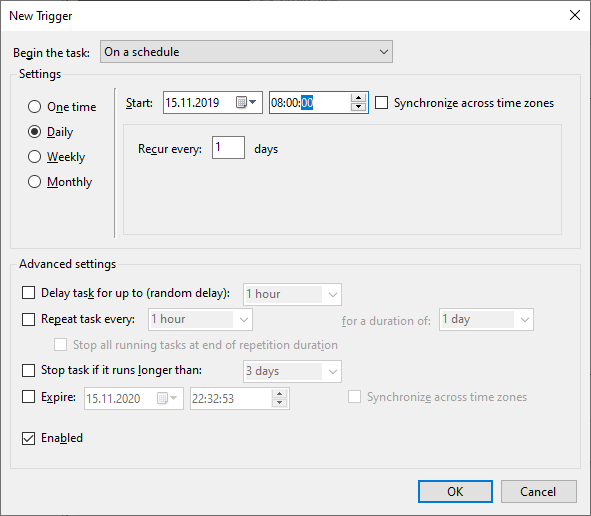
- In fila «Actions» apasa «New» si specifica, ce anume trebuie sa porneasca. In exemplul meu porneste playerul VLC, apoi acesta ruleaza (este specificat in campul «Add arguments») o melodie in format mp3 si se inchide in mod automat utilizand comanda VLC://quit (daca nu vei inchide VLC, acesta va ramane pornit in procesele sistemului dupa pornirea alarmei, in timp ce fereastra playerului nu va fi afisata).

- In fila «Conditions» bifeaza punctul «Wake the computer to run this task».
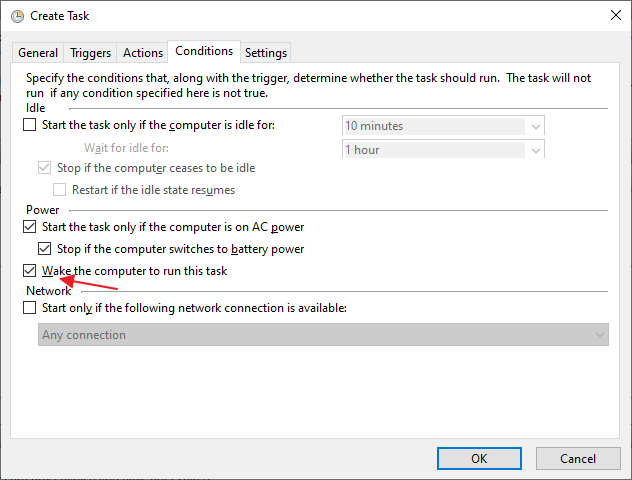
- Aplica setarile efectuate, sarcina va fi salvata. In orice moment poti deschide Task Scheduler pentru a edita alarma in fila «Triggers».
- Intra in Panou de control – Optiuni de alimentare – Schimbarea momentului in care computerul intra in repaus – Modificare setari de alimentare complexe. Acceseaza rubrica «Repaus» si in subrurica «Se permite reactivarea din starea de repaus» asigura-te ca sunt activate.

Am terminat: acum alarma ar trebui sa porneasca, chiar daca calculatorul se afla in modul repaus sau hibernare si chiar fara autentificarea in sistem. Cu toate ca nu intotdeauna: functionalitatea depinde de echipamente de gestionare a energiei placii de baza si drivere – ideal ar fi sa instalezi manual drivere originale pentru chipset, Intel ME si instrumente proprii cum ar fi ATK Package pentru laptopuri ASUS (pentru alte laptopuri pot fi alte utilitate pentru gestionarea energiei ACPI).
Nota: puntul «Hibernare» in Windows 10 nu este afisat in mod implicit in meniul oprire a activitatii, pentru a-l activa: Panou de control – Optiuni de alimentare – Alegerea actiunii butoanelor de alimentare – Modificare setari care sunt indisponibile in prezent – bifeaza punctul «Hibernare».
Programe, pentru a activa alarma pe Windows 10
Pe internet sunt disponibile o multime de programe gratuite, care permit activarea alarmei pe Windows cu posibilitatea de a scoate calculatorul din modul repaus. Unul din programe care pot recomanda, sa aiba si interfata in limba romana, este Free Alarm Clock, disponibil pe site-ul oficial https://freealarmclocksoftware.com/.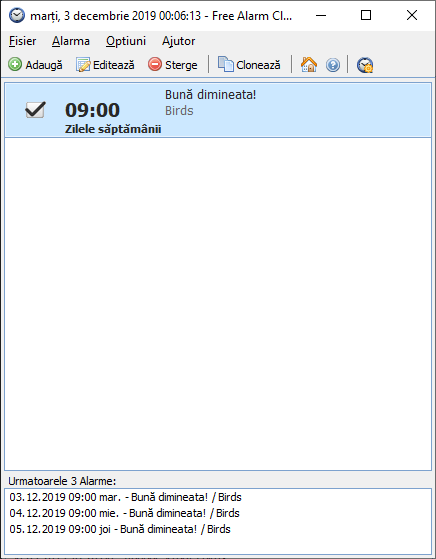
Configurarea alarmei este simpla: toate optiunile sunt clare, desi pentru a scoate calculatorul din starea de repaus sau hibernare tine cont de urmatoarele:
- La fel ca in cazul anterior, aceasta functionare depinde de echiparea hardware si drivere.
- Deoarece aplicatia porneste cu drepturi utilizatorului obisnuit (si nu de la «SYSTEM», ca in cazul planificatorului de sarcini), aceasta nu va functiona pe ecranul de blocare (desi va trezi calculatorul daca nu s-a iesit din cont). Ca sa nu ajungi pe ecranul de blocare dupa repaus sau hibernare si alarma sa functioneze, in Windows 10 intra in Setari (Win+I) – Conturi – Optiuni de conectare si in rubrica Blocare dinamica lasa debifat.
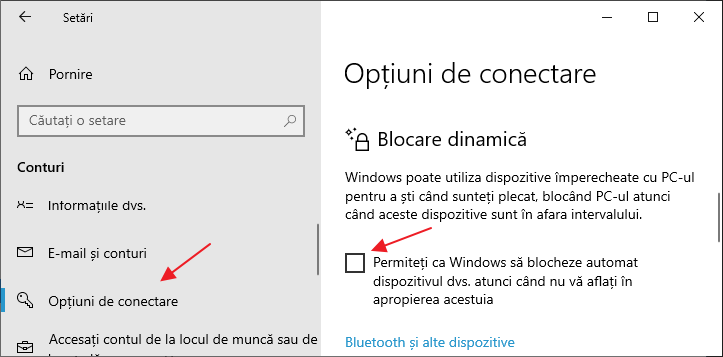
Printre alte programe-alarme pentru Windows, pot recomanda:
- WakeOnStandBy – destul de functional, in engleza. Site-ul oficial: https://dennisbabkin.com/wosb/.
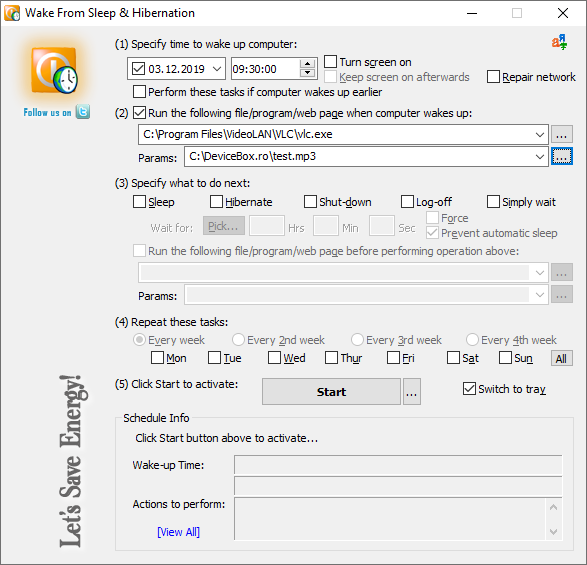
- Alarm Clock HD – ceas cu alarma din magaziunul de aplicatii Microsoft. Iesirea din modul repaus nu functioneaza, interfata este in limba engleza, si din puncutul meu de vedere interfata nu este atat de prietenoasa, desi are comentarii pozitive.