In versiunile recente Windows 11 aplicatia Outlook (New) se instaleaza in mod automat, iar recent Microsoft a anuntat, ca la sfarsitul lunii ianuarie – inceputul lunii februarie anului 2025 va fi instalata automat si pe dispozitive cu Windows 10 ca parte a actualizarilor.
In cazul in care nu ai nevoie de noua aplicatie Outlook, vrei sa o elimini sau sa dezactivezi instalarea automata, in acest articol despre, cum se face acest lucru, si daca este necesar – sa readuci vechea aplicatie «Mail».
Eliminarea aplicatiei instalate Outlook (New)
Daca aplicatia Outlook (New) a fost deja instalata in Windows 11/10, o poti elimina utilizand una dintre urmatoarele metode:
- Porneste Terminal Windows sau Windows PowerShell cu drepturi de administrator (utilizand meniul Win+X, se deschide si prin clic dreapta pe butonul «Start»), introdu comanda
Remove-AppxProvisionedPackage -AllUsers -Online -PackageName (Get-AppxPackage Microsoft.OutlookForWindows).PackageFullName
si apasa Enter.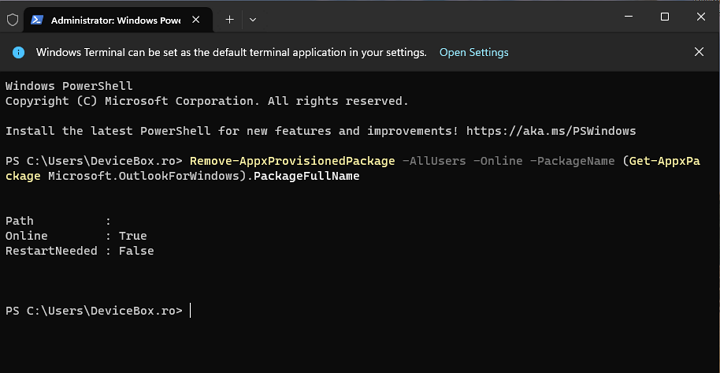
- Daca comanda din prima metoda afiseaza o eroare, incearca urmatoarea optiune
Get-AppxPackage *Microsoft.OutlookForWindows* | Remove-AppxPackage -AllUsers
- Apasa cu butonul drept al mouseului pe aplicatia din meniul «Start» si selecteaza punctul «Dezinstalare», apoi confirma dezinstalarea aplicatiei. Acelasi lucru poti face in Setari – Aplicatii – Aplicatii instalate.
In toate cazurile aplicatia va fi eliminata, iar la utilizarea primelor doua metode – pentru toti utilizatorii sistemului.
Prima metoda este conceputa pentru a elimina Outlook (New) preinstalat sau instalat in timpul unei actualizari Windows, a doua – pentru aplicatii, instalate manual de catre utilizator sau in mod automat dupa pornirea aplicatiei vechi «Mail», a treia va functiona in ambele cazuri.
Blocheaza instalarea automata noii apicatii Outlook
Metoda cea mai simpla pentru a dezactiva instalarea automata Outlook (New) in Windows 10, precum si solicitarea de instalare in programul clasic Outlook si migrarea pentru abonatii Office 365 – crearea fisierului REG cu urmatorul cod:
Windows Registry Editor Version 5.00 [HKEY_CURRENT_USER\Software\Microsoft\Office\16.0\Outlook\Options\General] "HideNewOutlookToggle"=dword:00000001 [HKEY_LOCAL_MACHINE\SOFTWARE\Microsoft\WindowsUpdate\Orchestrator\UScheduler_Oobe\OutlookUpdate] "BlockedOobeUpdaters"="[\"MS_Outlook\"]" [HKEY_CURRENT_USER\Software\Policies\Microsoft\Office\16.0\Outlook\Preferences] "NewOutlookMigrationUserSetting"=dword:00000000
Salveaza codul si ruleaza-l, acceptand adaugarea datelor in registru, si dupa reporneste calculatorul.
Pentru Windows 11 codul va fi putin diferit:
Windows Registry Editor Version 5.00 [HKEY_CURRENT_USER\Software\Microsoft\Office\16.0\Outlook\Options\General] "HideNewOutlookToggle"=dword:00000001 [-HKEY_LOCAL_MACHINE\SOFTWARE\Microsoft\WindowsUpdate\Orchestrator\UScheduler_Oobe\OutlookUpdate] [HKEY_CURRENT_USER\Software\Policies\Microsoft\Office\16.0\Outlook\Preferences] "NewOutlookMigrationUserSetting"=dword:00000000
Acelasi lucru poti face manual in Registry Editor:
- Apasa tastele Win+R de pe tastatura, introdu regedit si apasa Enter.
- Acceseaza rubrica registrului
HKEY_LOCAL_MACHINE\SOFTWARE\Microsoft\WindowsUpdate\Orchestrator\UScheduler_Oobe
- In Windows 11 in rubrica specificata sterge subrubrica cu numele OutlookUpdate, apasand pe ea cu butonul drept al mouseului si selectand punctul «Delete».
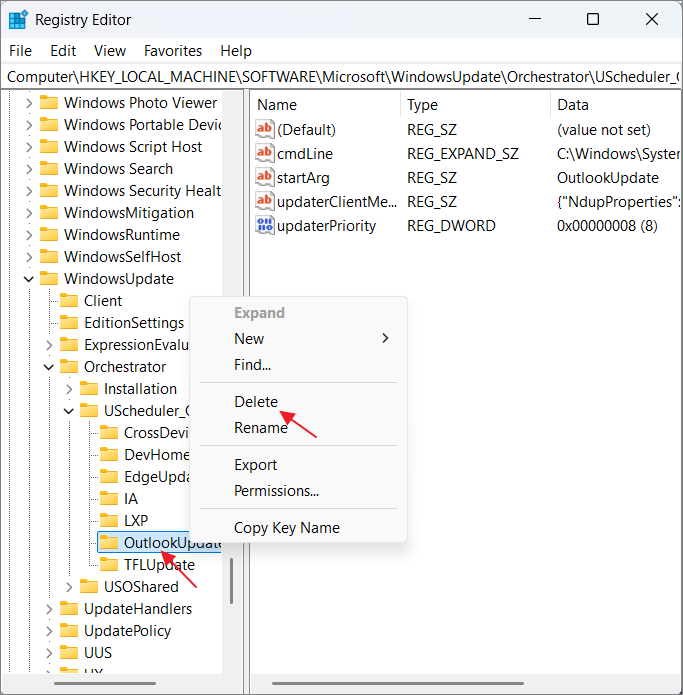
- In Windows 10 alege rubrica OutlookUpdate, apasa cu butonul drept al mouseului pe un spatiu gol din panoul din dreapta al Registry Editor, creeaza o noua valoare (String Value) cu numele BlockedOobeUpdaters, apasa de doua ori pe ea si seteaza valoarea
["MS_Outlook"]
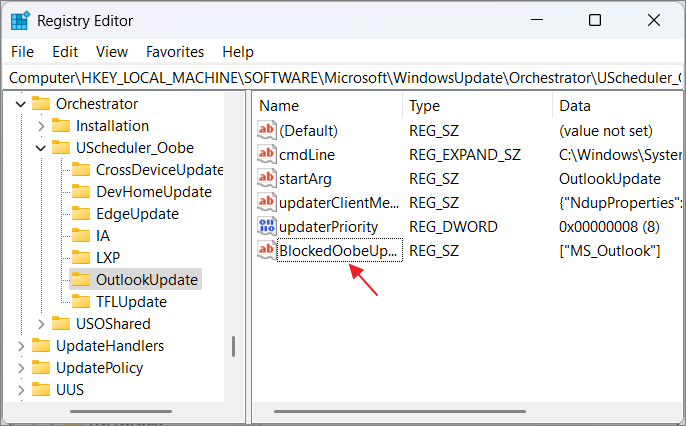
- Creand parametrul DWORD cu numele NewOutlookMigrationUserSetting si valoarea 0 in rubrica registrului
HKEY_CURRENT_USER\Software\Policies\Microsoft\office\16.0\outlook\preferences
vei dezactiva trecerea la noua versiune Outlook in Office 365. - Parametrul DWORD cu numele HideNewOutlookToggle si valoarea 1 in rubrica registrului
HKEY_CURRENT_USER\Software\Microsoft\Office\16.0\Outlook\Options\General
va elimina solicitarea de a incerca noul Outlook in apicatia clasica Outlook.
Dupa modificarile efectuate recomand sa repornesti calculatorul. Documentul Microsoft pe acest subiect este disponibil pe site-ul oficial.
Informatii suplimentare
Pasii descrisi mai sus impiedica instalarea automata aplicatiei Outlook (New) Windows 11/10 in timpul actualizarilor. Cu toate acestea, daca ai dezinstalat aceasta aplicatie in scopul de a utiliza aplicatia clasica preinstalata «Mail», atunci dupa pornirea acestea instalarea Outlook (New) va fi initiata din nou, in ciuda modificarilor efectuate, deoarece «Mail» nu este acceptat si Microsoft o considera aplicatie invechita.
In acest caz exista o singura solutie – renuntarea la «Mail» si trecerea la alternative, cum ar fi Thunderbird (gratuit). Outlook (aplicatia clasica inclusa in Office) si altele. De asemenea, poti elimina aplicatia «Mail» (se va elimina de asemenea si aplicatia «Calendar») folosind comanda PowerShell:
Get-AppxPackage *microsoft.windowscommunicationsapps* | Remove-AppxPackage -AllUsers
Pentru a preveni lansarea accindentala de catre alti utilizatori cu instalarea ulterioara a noii aplicatii Outlook.