Windows 10, 8.1 si Windows 7 permit crearea unui hard disk virtual cu instrumente incorporate in sistem si utilizarea lui ca un HDD obisnuit, ceea ce poate fi util pentru diferite scopuri, incepand cu organizarea documentelor si fisierelor pe calculator si terminand cu instalarea sistemului de operare.
Hard disk-ul virtual este un fisier cu extensia VHD sau VHDX, care montat in sistem (nu sunt necesare programe suplimentare pentru acest lucru) este vazut in explorer ca un disc suplimentar. Este similar cu fisiere ISO montate, dar cu posibilitatea de scriere si alte metode de utilizare: de exemplu, poti instala criptarea BitLocker pe discul virtual, obtinand un container criptat de fisiere. Inca o posibilitate – instalarea Windows pe hard disk-ul virtual si pornirea calculatorului de pe acest disc. Avand in vedere ca hard disk-ul virtual este disponibil si ca un fisier separat, cu usurinta il poti transfera pe un alt calculator pentru al folosi acolo.
Cum se creeaza un hard disk virtual
Crearea hard disk-ului virtual nu difera in ultimele versiuni a sistemului de operare, cu exeptia faptului ca in Windows 10 si 8.1 exista posibilitatea de a monta fisiere VHD si VHDX in sistem apasand de doua ori pe el: acesta se va conecta ca un hard disk si i se va aloca o litera.
Pentru a crea un hard disk virtual, urmeaza acesti pasi:
- Apasa combinatia tastelor Win+R, introdu diskmgmt.msc si apasa Enter. In Windows 10 si 8.1 de asemenea poti apasa pe butonul Start cu butonul drept al mouse-ului si sa selectezi punctul «Gestionare disc».
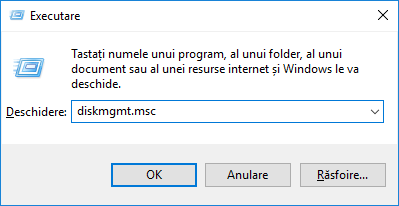
- In utilitarul de gestionare a discurilor din meniu selecteaza «Actiune» – «Creare VHD» (apropo, tot aici este disponibil si punctul «Atasare VHD», va fi util in Windows 7, daca vrei sa transfer VHD de pe un calculator pe altul si sa-l conectezi).
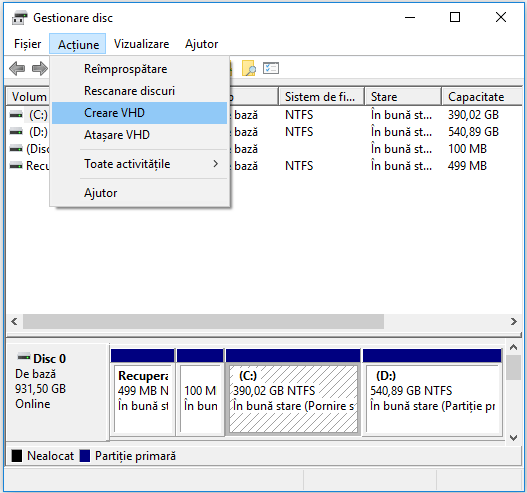
- Porneste utilitarul pentru crearea hard disk-urilor virtuale, in care trebuie sa selectezi locatia fisierului disc, tipul discului – VHD sau VHDX, dimensiunea (cel putin 3 MB), precum si unul din formatele disponibile: dimensiune fixa sau extindere dinamica.
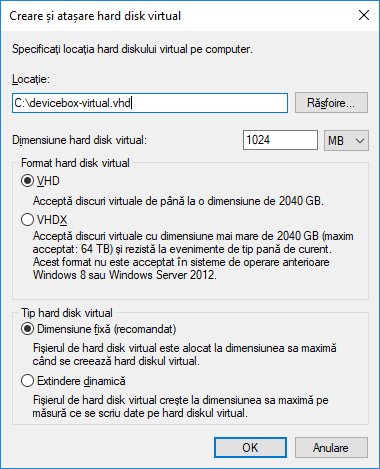
- Dupa ce ai introdus setarile si ai apasat «OK», in gestionarea discurilor va aparea un disc nou, neinitializat, de asemenea daca este necesar se va instala driverul pentru hard disk-ul virtual.
- Urmatorul pas, apasa cu butonul drept al mouse-ului pe noul disc (pe titlul din stanga) si selecteaza punctul «Initializarea disc».
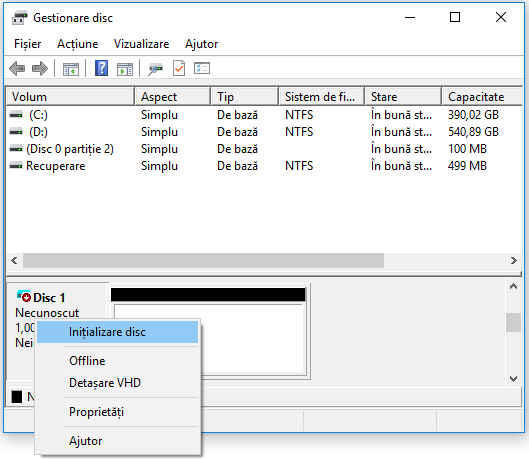
- Initializand noul hard disk virtual va trebui sa specifici stilul de partitie – MBR sau GPT (GUID), pentru majoritatea aplicatiilor si discuri cu dimensiuni mici se va potrivi MBR.
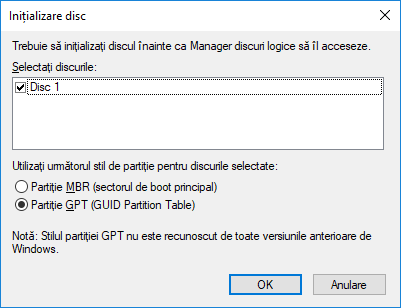
- Si ultimul pas, de care vei avea nevoie – sa creezi partitia sau partitii si sa conectezi hard disk-ul virtual la Windows. Pentru a face acest lucru apasa pe el cu butonul drept al mouse-ului si selecteaza punctul «Volum simplu nou».
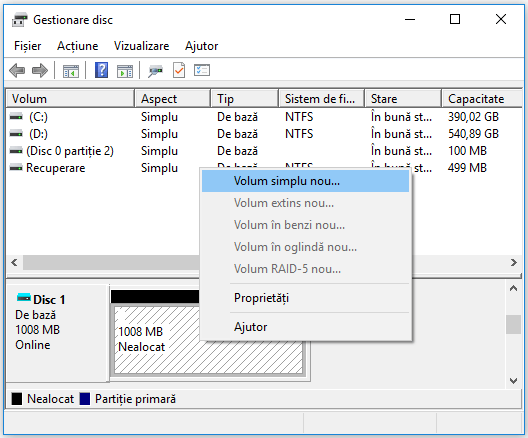
- Va trebui sa specifici dimensiunea volumului (daca vei lasa dimensiunea recomandata, atunci pe discul virtual va fi o singura partitie, care va ocupa tot spatiul), sa setezi optiunile de formatare (FAT32 sau NTFS) si sa specifici litera discului.
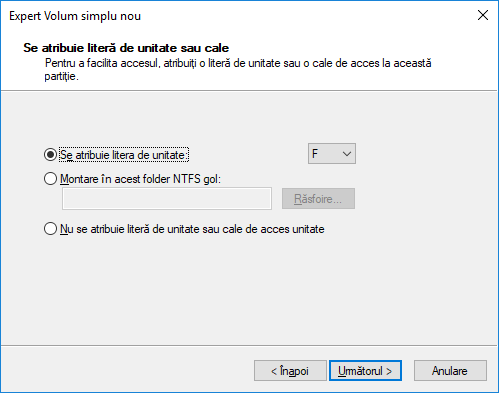
Dupa finalizarea operatiunii vei primi un nou disc, care va fi afisat in explorer si cu care vei putea lucra la fel ca orice alt hard disk. Cu toate acetea, nu uita, unde un realitate se afla fisierul hard disk-ului virtual VHD, deoarece toate datele sunt stocate fizic in el.
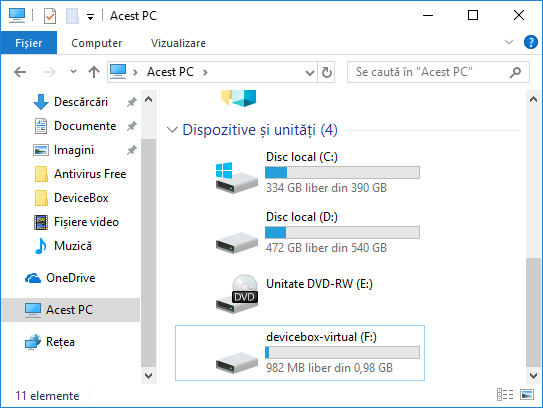
Daca va trebui sa demontezi discul virtual, pur si simplu apasa pe el cu botonul drept al mouse-ului si selecteaza «Scoatere».