In acest articol despre startup (autopornire) in Windows 10 – unde poate fi prescrisa pornirea automata a programelor: cum se elimina, dezactiveaza sau invers, se adauga programul in startup; despre, unde se afla fisierul startup in Windows 10, precum si despre cateva utilitare gratuite, care ofera functii utile pentru asa ceva.
[tds_council]Nota: Deoarece traducerea Windows 10 in limba romana nu este completa sau corecta, punctele descrise in acest articol voi fi prezentate asa cum sunt – tradus incorect sau in limba engelza. Startup – in continuare autopornire.[/tds_council]
Programe in autopornire – sunt acele programe, care pornesc in timpul conectarii la sistem si pot fi utilizate pentru diferite scopuri: antivirus, Skype si alti mesajeri, servicii de stocare in cloud – pentru multe dintre ele poti vedea pictograme in zona de notificari in dreapta jos. Doar ca, tot asa in startup pot ajunge si programe periculoase. In plus, chiar si excesul elementelor «utile», pornite automat, poate duce la ceea, ca calculatorul va rula mai lent, iar tu, probabil, ar trebui sa elimini din startup unele ce nu sunt obligatorii.
Startup in manager de activitati
Primul loc, unde poti vedea programe in autoponire Windows 10 – manager de activitati, care poate fi pornit din meniul Start, deschis cu butonul drept al mouse-ului. In managerul de activitati apasa butonul «Mai multe detalii» (daca este prezent), si apoi deschide fila «Pornire».
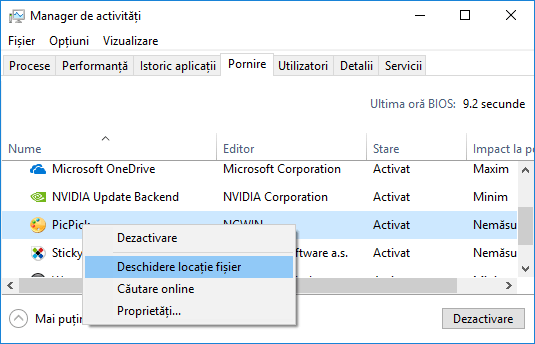
Vei vedea o lista cu programe in autopornire pentru utilizatorul curent (aceasta lista este preluata din registru si din fisierului de sistem «Pornire»). Apasand cu butonul drept al mouse-ului pe oricare din programe, poti dezactiva sau activa pornirea acestuia, deschide locatia fisierului executabil sau, daca este necesar, gasi informatii pe Internet despre acest program.
De asemenea in coloana «Impact la pornire» poti vedea, ce impact are programul in timpul incarcarii sistemului. Doar ca aici ar trebui sa specific, ca «Inalt» nu neaparat inseamna ca programul incetineste calculatorul.
Fisierul startup in Windows 10
O intrebare obisnuita – unde se alfa fisierul startup (autopornire) in Windows 10. Fisierul se afla in locatia: C:\ Utilizatori\ Numele_utilizatorului\ AppData\ Roaming\ Microsoft\ Windows\ Start Menu\ Programe\ Pornire.
Exista o modalitate mult mai simpla pentru a deschide acest fisier – apasa combinatia tastelor Win+R si introdu in fereastra «Executare» urmatoarele: shell:startup si apasa OK, se va deschide o fereastra cu pictogramele programelor pentru pornire.
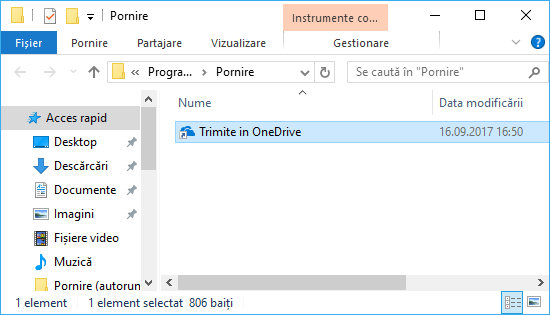
Pentru a adauga programul in startup, poti crea o comanda rapida pentru acest program in fisierul specificat. Nota: potrivit unor comentarii pe Internet, nu intotdeauna functioneaza – in acest caz ajuta adaugarea programului in rubrica pornire in registrul Windows 10.
Programe care pornesc automat in registru
Porneste editorul de registru apasand combinatia tastelor Win+R si intoducand regedit in campul «Deschidere». Dupa aceea acceseaza rubrica (folderul) HKEY_CURRENT_USER\ SOFTWARE\ Microsoft\ Windows\ CurrentVersion\ Run
In parte dreapta a ferestrei vei vedea o lista a programelor, lansate pentru utilizatorul curent in timpul conectarii la sistem. Ii poti elimina, sau adauga un program in pornire, apasand pe un loc gol din partea dreapta a editorului cu butonul drept al mouse-ului – New – String Value. Seteaza parametrului orice nume dorit, apoi apasa de doua ori pe el (dublu click) si specifica calea catre fisierul executabil al programului ca o valoare.
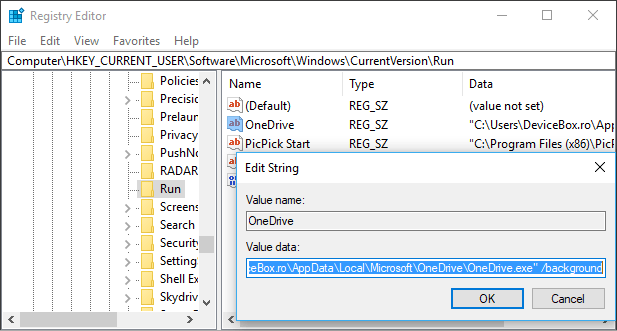
In aceeasi rubrica, doar ca in HKEY_LOCAL_MACHINE de asemenea se afla programe in startup, doar ca pornite pentru toti utilizatorii calculatorului. Pentru a ajunge rapid in aceasta rubrica, poti apasa cu butonul drept al mouse-ului pe «fisierul» Run din partea stanga a registrului si sa selectezi punctul «Go to HKEY_LOCAL_MACHINE». Lista poate fi modificata in acelasi mod.
Task Scheduler in Windows 10
Locul urmator, de unde ar putea porni diferite programe – Task Scheduler, care poate fi deschis apasand butonul de cautare din bara de activitati si intoducand numele utilitarului.
Acorda atentie la Task Scheduler Libray (biblioteca planificatorului de sarcini) – in ea se afla programe si comenzi, care ruleaza automat la anumite evenimente, inclusiv si la conectarea in sistem. Poti analiza lista, elimina sarcini sau adauga proprii.
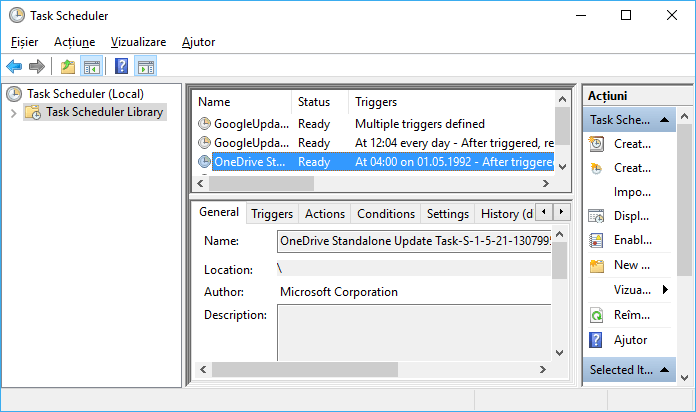
Utilitare suplimentare pentru controlul programelor in startup
Exista o multime de programe gratuite, care permit vizualizarea si eliminarea programelor din startup, cea mai buna dintre ele, in opinia mea – Autoruns de la Microsoft Sysinternals, disponibila pe site-ul oficial https://docs.microsoft.com/ro-ro/sysinternals/downloads/autoruns
Programul nu necesita instalare pe calculator si este compatibil cu toate versiunile sistemului de operare Windows, inclusiv Windows 10. Dupa pornire vei obtine o lista completa a tot ceea, ce se porneste in sistem – programe, servicii, biblioteci, sarcini planificate si multe altele.
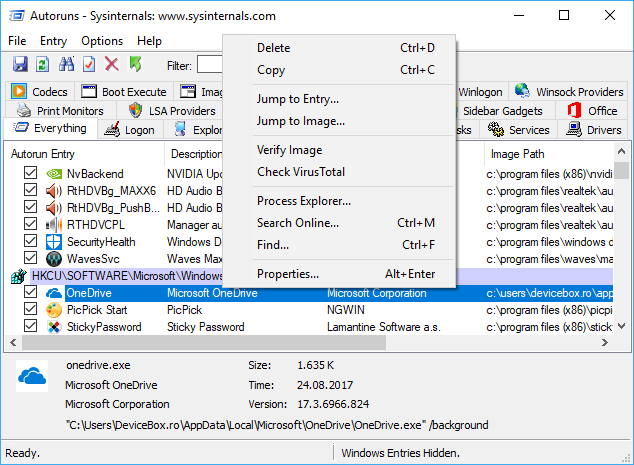
In acelasi timp, pentru elemente sunt disponibile functii cum ar fi (lista nu este completa):
- Verificarea de virusi cu ajutorul VirusTotal
- Deschiderea locatiei programului (Jump to image)
- Deschiderea locatiei, in care programul este inregistrat pentru pornirea automata (Jump to Entry)
- Cautarea informatiilor despre proces pe Internet
- Eliminarea programului din autopornire
Poate ca pentru utilizatorul incepator programul va parea complicat si nu va fi inteles, desi instrumentul intr-adevar este puternic, il recomand.
Exista optiuni mai usoare si mai familizate (si in limba romana) – de exemplu, programul gratuit pentru curatarea calculatorului CCleaner, care in rubrica «Unelte» – «Start» de asemenea poti vizualiza si dezactiva sau elimina programe din lista, sarcini planificate si alte elemente de pornire in timpul pornirei Windows 10. Mai multe informatii despre program si de unde se descarca: CCleaner 5.
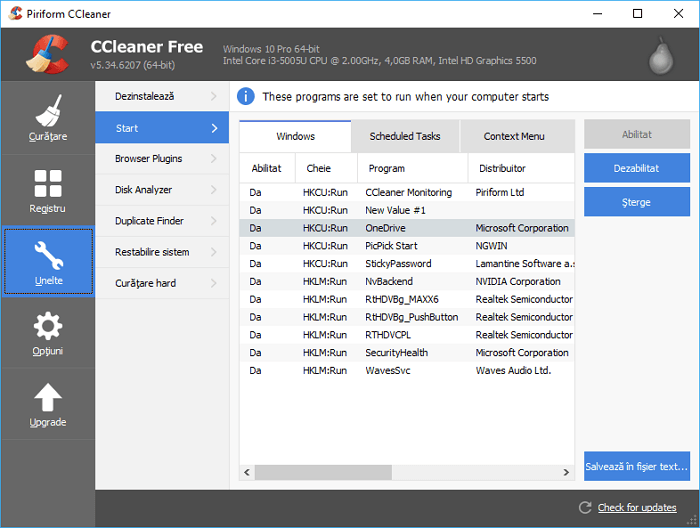
Daca ai intrebari, legate de acest subiect – pune-le in comentarii, iar eu voi incerca sa raspund.