Daca comparam Windows 11 si versiunea anterioara a sistemului de operare, impartirea ecranului pentru a lucra cu mai multe aplicatii a devenit mai usoara: poti imparti zona de lucru in 2, 4 sau alt numar de parti, utilizand instrumente incorporate a sistemului.
In acest articol despre, cum impart ecranul Windows 11 in mai multe parti utilizand instrumente incorporate, precum si instrumente terte, care permit setari mai fine. In ceea ce priveste organizarea desktopului de lucru poate fi util si: Desktop virtual Windows 11.
Imparte ecranul utilizand instrumente incorporate
Windows 11 contine optiuni incorporate multitasking, de obicei activate in mod implicit, care permit impartirea ecranului in mai multe ferestre a programelor. Inainte de a incepe, recomand sa verifici daca toti parametrii necesari sunt activati:
- Deschide «Setari», acest lucru poti face apasand tastele Win+I de pe tastatura.
- Acceseaza rubrica Sistem – Multitasking.

- Asigura-te, ca punctul «Aliniere ferestre» este activat.
- De asemenea, acest punct poate fi «extins», folosind sageata din dreapta, pentru a configura optiunile individuale.
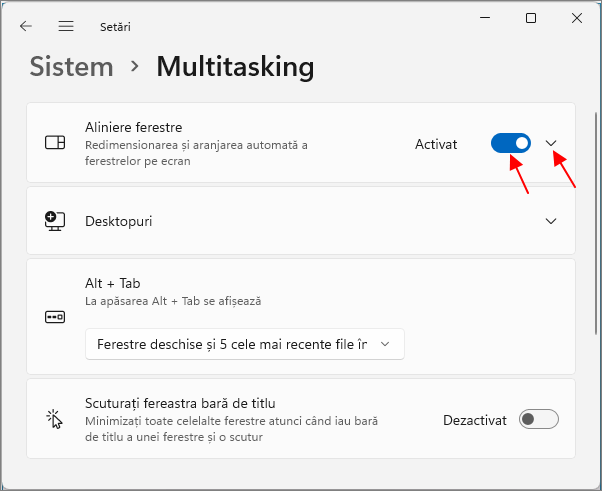
Impartirea ecranului, daca toate optiunile din rubrica «Aliniere ferestre» sunt activate, este posibila in urmatoarele moduri:
- Pune indicatorul (cursorul) mouse-ului pe butonul «Maximizati» din bara de titlu a ferestrei si alege o zona, in care vei plasa fereastra curenta intr-unul dintre sabloanele disponibile. Apoi aceiasi pasi poti repeta cu ferestre ulterioare.
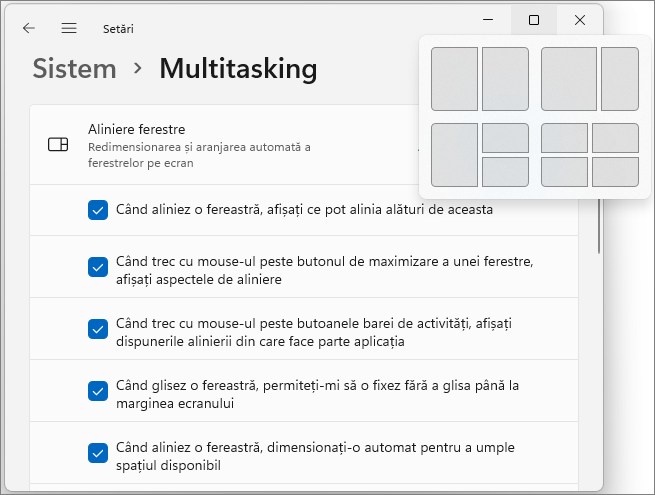
- In timp ce tii apasat bara de titlu a ferestrei, trage-o intr-unul dintre colturile ecranului (daca doresti sa imparti ecranul in 3 sau 4 parti) sau pe una dintre laturi (daca doresti sa imparti in 2 parti pe verticala). In al doilea caz in mod automat se va solicita sa alegi o alta aplicatie dintre cele deschise pentru a utiliza in partea ramasa a ecranulu. In mod implicit ecranul este impartit in mod egal intre aplicatii, dar poti modifica raportul utilizand mause-ul.
- Daca vei apasa tastele Windows + Z de pe tastatura, cand este activa orice fereastra, se va deschide meniul cu sabloane disponibile si cu ajutorul indicatorului moause-ului poti alege, cum vei plasa fereastra curenta, confirmand cu tasta Enter.
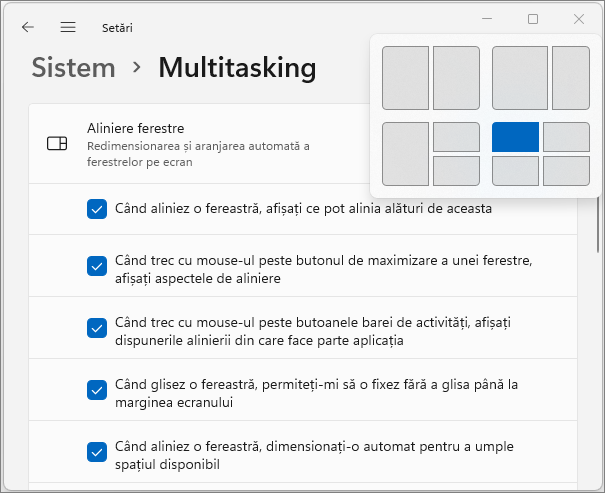
- Apasarea tastelor Windows + Sageata_stanta sau Windows + Sageata_dreapta plaseaza fereastra in partea corespunzatoare a ecranului. Daca dupa vei apasa Windows + sageata sus sau jos, dimensiunea ferestrei va fi redusa la jumatate.
De regula, optiunile disponibile sunt suficiente pentru a organiza ferestrele aplicatiilor Windows 11 in conformitate cu sarcinile curente.
Metode suplimentare
Pe langa instrumente incorporate a sistemului pentru impartirea ecranului in mai multe parti, poti utiliza si utilitare terte. De exemplu, functia Fancy Zones in Microsoft PowerToys permite crearea propriilor sabloane pentru ferestre. Suficient sa descarci utilitarul din Microsoft Store, si apoi:
- Intra in setarile Fancy Zones si activeaza optiunea, daca nu este activata.
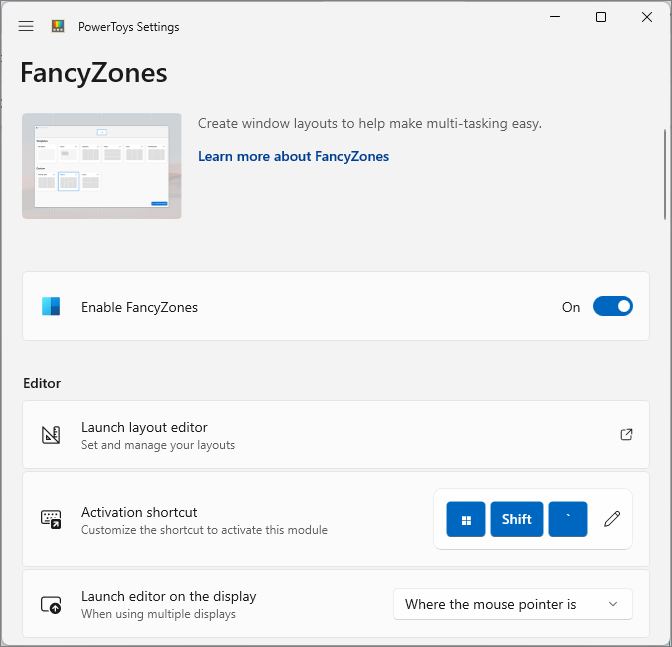
- Daca este necesar – porneste editorul de sabloane si cofigureaza propriul sablon al ferestrei, sau selecteaza unul dintre cele disponibile.
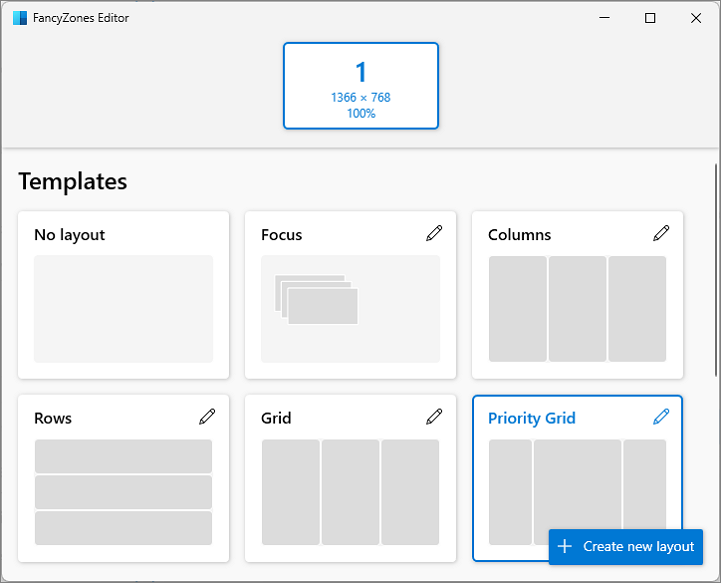
- Dupa activarea optiunii poti muta ferestrele tinand apasat tasta Shift, pentru a fixa fereastra in locatia dorita – zonele vor fi afisate pe ecran.
Unii producatori de monitoare pe paginile de suport ofera pentru descarcare propriile solutii pentru organizarea ferestrelor pe desktopul Windows – verifica, daca exista ceva similar pentru modelul monitorului tau, in caz ca instrumentele de sistem incorporate dintr-un motiv nu s-au potrivit.
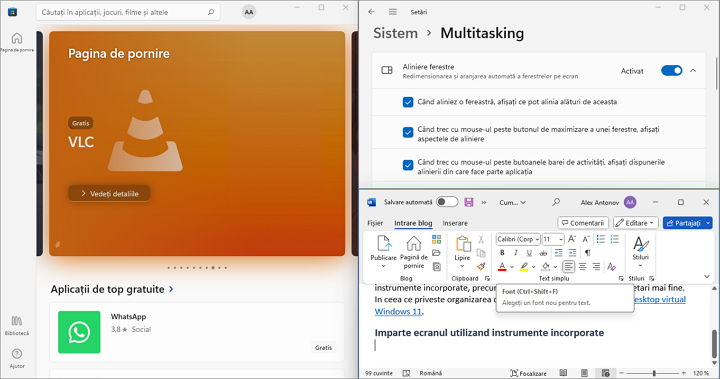
Foarte util tutorialul tau! Am fost mereu frustrat de faptul ca nu puteam imparti ecranul in mai multe parti pe vechiul sistem de operare, dar acum cu Windows 11 este atat de usor. M-am uitat mai atent la setarile din «Multitasking» si asigurandu-ma ca toate optiunile sunt activate, am incercat toate metodele de impartire a ecranului. Sunt impresionat de cat de usor se poate face acum si cu atat mai mult cu ajutorul utilitarului Fancy Zones. Multumesc pentru informatiile prezentate si pentru faptul ca m-ai invatat cum sa maximizez eficienta mea in multitasking pe Windows 11!