Dupa ce a fost lansat noul sistem de operare, utilizatorii au inceput sa caute informatii despre, cum pot afla cheia de licenta Windows 10, desi in cele mai multe cazuri nu este necesara. Chiar daca a trecut ceva timp de la lansare, informatia inca este actuala, iar cu vanzarea calculatoarelor si laptopurilor cu Windows 10 preinstalat, este si mai cautata.
In acest articol voi descrie cateva metode pentru a afla cheia de licenta Windows 10 utilizand linia de comanda, Windows PowerShell, precum si programe de la parti terte. De asemenea, voi explica motivele, pentru care diferite programe afiseaza diferite informatii, cum sa vezi cheia OEM in UEFI (pentru sistemul de operare, care initial a fost pe calculator) si cheia sistemului de operare instalat in prezent.
Nota: daca ai facut upgrade gratuit la Windows 10, iar acum vrei sa afli cheia de activare pentru o instalare curata pe acelasi calculator, poti face acest lucru, doar ca nu este obligatoriu (vei avea aceiasi cheie, ca si la utilizatorii, care au primit Windows 10 prin upgrade gratuit). Instaland Windows 10 de pe stick USB sau disc, esti rugat sa introduci cheia produsului, doar ca poti trece peste acest pas, apasand in fereastra de interogare campul «Nu am o cheie de produs» (si Microsoft sustine, ca asa si trebuie sa fie), iar dupa instalare si conectare la Internet, sistemul se va activa automat, deoarece activarea «se leaga» la calculatorul tau dupa upgrade. Adica campul pentru introducerea cheii de licenta in Windows 10 este prezent doar pentru cumparatorii versiunii Retail. Suplimentar: pentru o instalare curata Windows 10 poti folosi cheia produsului de la Windows 7, 8 si 8.1 instalat anterior. Vezi si: Cum instalez Windows 10 de pe stick USB
Cum pot afla cheia Windows 10 instalat si cheia OEM in ShowKeyPlus
Exista o multime de programe pentru scopurile descrise in acest articol, dintre care mie mi-a placut ShowKeyPlus descoperit recent, care nu necesita instalarea si afiseaza doua chei: instalata in momentul actual si cheia OEM in UEFI. In acelasi timp anunta, pentru care anume versiune Windows se potriveste cheia din UEFI. In plus, cu ajutorul acestui program poti afla cheia din alt folder cu Windows 10 (pe alt hard disk, in folderul Windows.old), si in acelasi timp poti verifica cheia pentru validare (punctul Check Product Key).
Tot ce trebuie sa faci – sa pornesti programul si sa vezi informatia afisata:
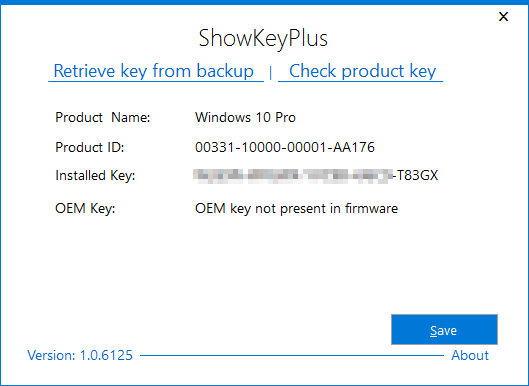
- Installed Key – cheia sistemului instalat
- OEM Key – cheia sistemului preinstalat, in cazul in care a fost pe calculator
Aceste date pot fi salvate intr-un fisier text pentru o utilizare ulterioara sau pastrare arhivata, apasand butonul «Save». Apropo, problema, in care diferite programe uneori afiseaza diferite chei de produs pentru Windows, apare din cauza, ca unii utilizatori o vad in sistemul de operare instalat, iar altii in UEFI.
ShowKeyPlus poate fi descarcat de pe site-ul producatorului https://github.com/Superfly-Inc/ShowKeyPlus/releases/
Cum pot afla cheia Windows 10 instalat utilizand PowerShell
In momentul de fata nu exista o comanda simpla pentru PowerShell sau Linie de comanda, pentru a afla cheia sistemului de operare instalat (exista o comanda, care afiseaza cheia in UEFI, voi arata mai jos. Doar ca de obicei utilizatorul are nevoie de cheia sistemului actual, care difera de cel preinstalat). Poti sa te folosesti de scriptul PowerShell, care afiseaza informatia necesara (autorul scriptului Jakob Bindslet).
Iata ca trebuie sa faci. In primul rand, porneste Notepat si copiaza in el codul de mai jos:
#Main function
Function GetWin10Key
{
$Hklm = 2147483650
$Target = $env:COMPUTERNAME
$regPath = "Software\Microsoft\Windows NT\CurrentVersion"
$DigitalID = "DigitalProductId"
$wmi = [WMIClass]"\\$Target\root\default:stdRegProv"
#Get registry value
$Object = $wmi.GetBinaryValue($hklm,$regPath,$DigitalID)
[Array]$DigitalIDvalue = $Object.uValue
#If get successed
If($DigitalIDvalue)
{
#Get producnt name and product ID
$ProductName = (Get-itemproperty -Path "HKLM:Software\Microsoft\Windows NT\CurrentVersion" -Name "ProductName").ProductName
$ProductID = (Get-itemproperty -Path "HKLM:Software\Microsoft\Windows NT\CurrentVersion" -Name "ProductId").ProductId
#Convert binary value to serial number
$Result = ConvertTokey $DigitalIDvalue
$OSInfo = (Get-WmiObject "Win32_OperatingSystem" | select Caption).Caption
If($OSInfo -match "Windows 10")
{
if($Result)
{
[string]$value ="ProductName : $ProductName `r`n" `
+ "ProductID : $ProductID `r`n" `
+ "Installed Key: $Result"
$value
#Save Windows info to a file
$Choice = GetChoice
If( $Choice -eq 0 )
{
$txtpath = "C:\Users\"+$env:USERNAME+"\Desktop"
New-Item -Path $txtpath -Name "WindowsKeyInfo.txt" -Value $value -ItemType File -Force | Out-Null
}
Elseif($Choice -eq 1)
{
Exit
}
}
Else
{
Write-Warning "Porneste scriptul in Windows 10"
}
}
Else
{
Write-Warning "Porneste scriptul in Windows 10"
}
}
Else
{
Write-Warning "A aparut o eroare, nu s-a putut afisa cheia de produs"
}
}
#Get user choice
Function GetChoice
{
$yes = New-Object System.Management.Automation.Host.ChoiceDescription "&Yes",""
$no = New-Object System.Management.Automation.Host.ChoiceDescription "&No",""
$choices = [System.Management.Automation.Host.ChoiceDescription[]]($yes,$no)
$caption = "Confirmare"
$message = "Salvezi cheia intr-un fisier text?"
$result = $Host.UI.PromptForChoice($caption,$message,$choices,0)
$result
}
#Convert binary to serial number
Function ConvertToKey($Key)
{
$Keyoffset = 52
$isWin10 = [int]($Key[66]/6) -band 1
$HF7 = 0xF7
$Key[66] = ($Key[66] -band $HF7) -bOr (($isWin10 -band 2) * 4)
$i = 24
[String]$Chars = "BCDFGHJKMPQRTVWXY2346789"
do
{
$Cur = 0
$X = 14
Do
{
$Cur = $Cur * 256
$Cur = $Key[$X + $Keyoffset] + $Cur
$Key[$X + $Keyoffset] = [math]::Floor([double]($Cur/24))
$Cur = $Cur % 24
$X = $X - 1
}while($X -ge 0)
$i = $i- 1
$KeyOutput = $Chars.SubString($Cur,1) + $KeyOutput
$last = $Cur
}while($i -ge 0)
$Keypart1 = $KeyOutput.SubString(1,$last)
$Keypart2 = $KeyOutput.Substring(1,$KeyOutput.length-1)
if($last -eq 0 )
{
$KeyOutput = "N" + $Keypart2
}
else
{
$KeyOutput = $Keypart2.Insert($Keypart2.IndexOf($Keypart1)+$Keypart1.length,"N")
}
$a = $KeyOutput.Substring(0,5)
$b = $KeyOutput.substring(5,5)
$c = $KeyOutput.substring(10,5)
$d = $KeyOutput.substring(15,5)
$e = $KeyOutput.substring(20,5)
$keyproduct = $a + "-" + $b + "-"+ $c + "-"+ $d + "-"+ $e
$keyproduct
}
GetWin10KeySalveaza fisierul cu extensia .ps1. Pentru a face acest lucru in Notepad, in timpul salvarii in campul «Salvare cu tipul» selecteaza «Toate fisirele» in loc de «Documente text». Poti salva, de exemplu, sub numele win10key.ps1
Dupa aceea, porneste PowerShell cu drepturi de administrator. Pentru a face acest lucru, poti sa tastezi PowerShell in caseta de cautare, si apoi sa apesi pe el cu butonul drept al mouse-ului si sa selectezi punctul corespunzator.
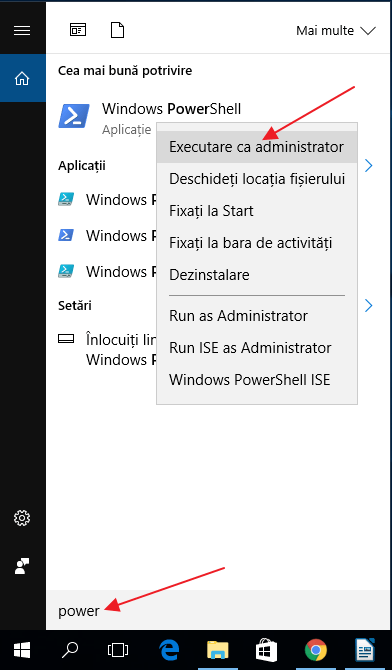
In PowerShell introdu comanda: Set-ExecutionPolicy RemoteSigned si confirma rularea ei (tasteaza Y si apasa Enter ca raspuns la solicitare).
Urmatorul pas, introdu comanda: C:\win10key.ps1 (in aceasta comanda se specifica calea catre fisierul cu scriptul salvat).
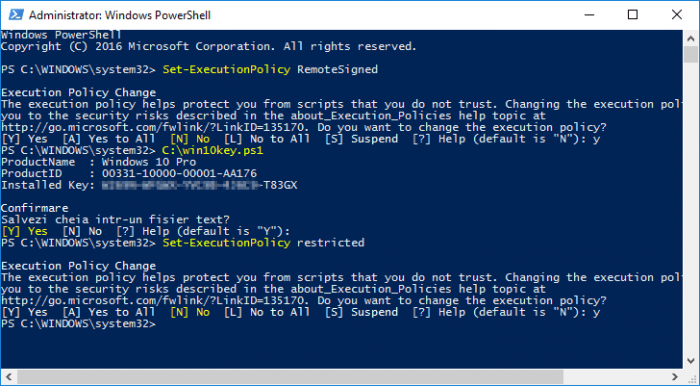
Ca rezultat al comenzii vei vedea informatii despre cheia Windows 10 instalat (in punctul Installed Key) si solicitarea de a salva intr-un fisier text. Dupa ce ai aflat cheia produsului, poti sa revii la politica executarii scriptului in PowerShell la starea implicita cu ajutorul comenzii Set-ExecutionPolicy restricted
Cum pot afla cheia OEM din UEFI
Daca pe calculatorul sau laptopul tau a fost preinstalat Windows 10 si vrei sa afli cheia OEM (care este pastrata in UEFI placii de baza), poti utiliza comanda, care trebuie rulata in Linie de comanda cu drepturi de administrator.
wmic path softwarelicensingservice get OA3xOriginalProductKey
Ca rezultat vei vedea cheia sistemului de operare preinstalat daca este prezent in sistem (poate sa difere de cheia, care este utilizata in sistemul de operare curent, dar poate fi utilizat pentru a readuce versiunea initiala Windows).
Inca o versiune acestei comenzi, doar ca pentru Windows PowerShell
(Get-WmiObject -query "select * from SoftwareLicensingService").OA3xOriginalProductKey
Cum pot afla cheia Windows 10 utilizand scriptul VBS
Inca un script, de data aceasta nu este pentru PowerShell, este in format VBS (Visual Basic Script), care afiseaza cheia produsului instalat pe calculator sau laptop Windows 10 si, probabil, mai usor de utilizat.
Salveaza in Notepad randurile, prezentate mai jos.
Set WshShell = CreateObject("WScript.Shell")
regKey = "HKLM\SOFTWARE\Microsoft\Windows NT\CurrentVersion\"
DigitalProductId = WshShell.RegRead(regKey & "DigitalProductId")
Win10ProductName = "Versiunea Windows 10: " & WshShell.RegRead(regKey & "ProductName") & vbNewLine
Win10ProductID = "ID produsului: " & WshShell.RegRead(regKey & "ProductID") & vbNewLine
Win10ProductKey = ConvertToKey(DigitalProductId)
ProductKeyLabel ="Cheia Windows 10: " & Win10ProductKey
Win10ProductID = Win10ProductName & Win10ProductID & ProductKeyLabel
MsgBox(Win10ProductID)
Function ConvertToKey(regKey)
Const KeyOffset = 52
isWin10 = (regKey(66) \ 6) And 1
regKey(66) = (regKey(66) And &HF7) Or ((isWin10 And 2) * 4)
j = 24
Chars = "BCDFGHJKMPQRTVWXY2346789"
Do
Cur = 0
y = 14
Do
Cur = Cur * 256
Cur = regKey(y + KeyOffset) + Cur
regKey(y + KeyOffset) = (Cur \ 24)
Cur = Cur Mod 24
y = y -1
Loop While y >= 0
j = j -1
winKeyOutput = Mid(Chars, Cur + 1, 1) & winKeyOutput
Last = Cur
Loop While j >= 0
If (isWin10 = 1) Then
keypart1 = Mid(winKeyOutput, 2, Last)
insert = "N"
winKeyOutput = Replace(winKeyOutput, keypart1, keypart1 & insert, 2, 1, 0)
If Last = 0 Then winKeyOutput = insert & winKeyOutput
End If
a = Mid(winKeyOutput, 1, 5)
b = Mid(winKeyOutput, 6, 5)
c = Mid(winKeyOutput, 11, 5)
d = Mid(winKeyOutput, 16, 5)
e = Mid(winKeyOutput, 21, 5)
ConvertToKey = a & "-" & b & "-" & c & "-" & d & "-" & e
End FunctionAr trebui sa arate ca in screenshot-ul de mai jos.
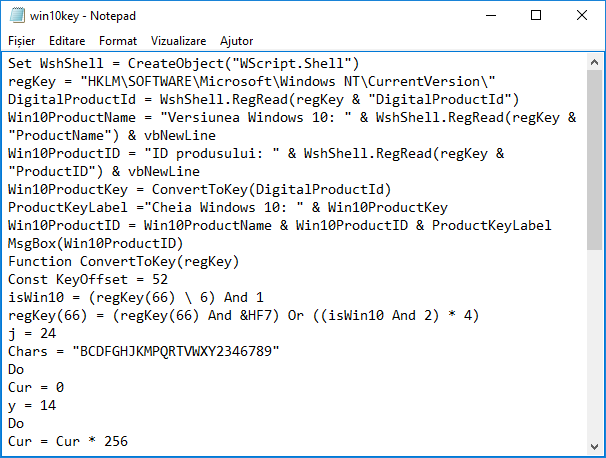
Apoi salveaza documentul cu extensia .vbs (pentru a face acest lucru in caseta de dialog in campul «Salvare cu tipul» selecteaza «Toate fisierele»).
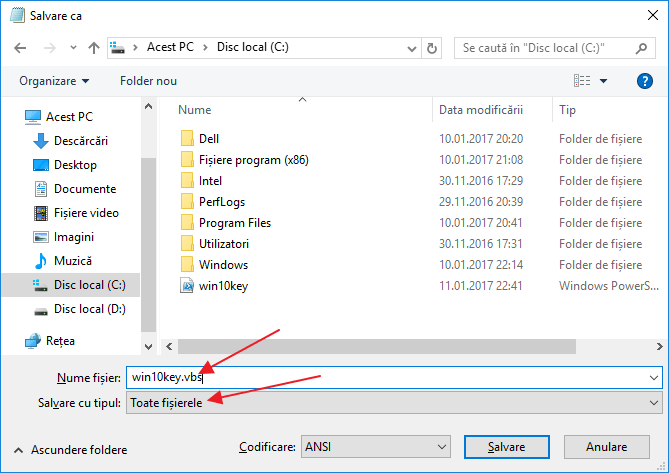
Acceseaza folderul, in care a fost salvat fisierul si ruleaza-l – dupa rulare vei vedea o fereastra, in care se va afisa cheia produsului si versiunea instalata Windows 10.
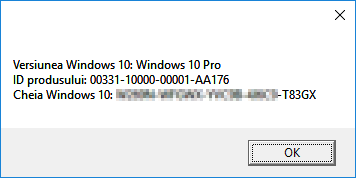
Dupa cum am mentionat mai sus, exista o multime de programe pentru a afla cheia Windows 10 – si Produkey si Speccy. Sunt sigur, ca metodele descrise in acest articol, sunt suficiente pentru orice situatie.
Cine a scris codul de mai sus ? Este destul de amplu. Zici ca este C++ sau C#. Seamana putin si cu Java.
mai simplu instalezi aida32 si iti arata codu licentei prea multa bataie de cap cu coduri si powershell..
buna ziua cum pot afla cheia de produs de la windos 10 home ca eu nam sidiu cu windos
MULTUMIM
Vreau alte libi