In acest articol voi descrie detaliat cum se instaleaza Windows 10 de pe stick USB. De fapt, instructiunile se potrivesc si in cazul, in care instalarea se face de pe disc DVD.
Crearea stick-ulu USB bootabil
Primul pas – este crearea stick-ului USB bootabil (sau discului DVD) cu fisiere de instalare pentru Windows 10. In cazul in care ai licenta pentru sistemul de operare, metoda cea mai buna pentru a face stick USB bootabil – utilizarea utilitarului oficial de la Microsoft, disponibil pe adresa https://www.microsoft.com/ro-ro/software-download/windows10. Descarcarea sistemului pentru instalare trebuie sa corespunda cu sistemul de operare actual de biti (32 sau 64 de biti). Te-ar putea interesa si Cum descarc Windows 10 ISO de pe site-ul Microsoft.
Dupa rularea utilitarului, selecteaza punctul «Create installation media for another PC» (Creeaza mediul de instalare pentru alt PC), apoi selecteaza limba si versiunea Windows 10 (daca ai licenta pentru versiunea Home, nu vei putea instala versiunea Pro, ea nu se va activa.). Apoi selecteaza «USB flash drive» si asteapta terminarea descarcarii si inscriptionarii fisierelor de instalare Windows 10 pe stick USB. Cu ajutorul acestui utilitar poti descarca imaginea ISO si pentru scrierea pe un DVD. In mod implicit utilitarul ofera descarcarea chiar acelei versiuni si editii Windows 10 (va fi un camp cu setarile recomandate), pentru care este posibila actualizarea (tinand cont de sistemul de operare curent).
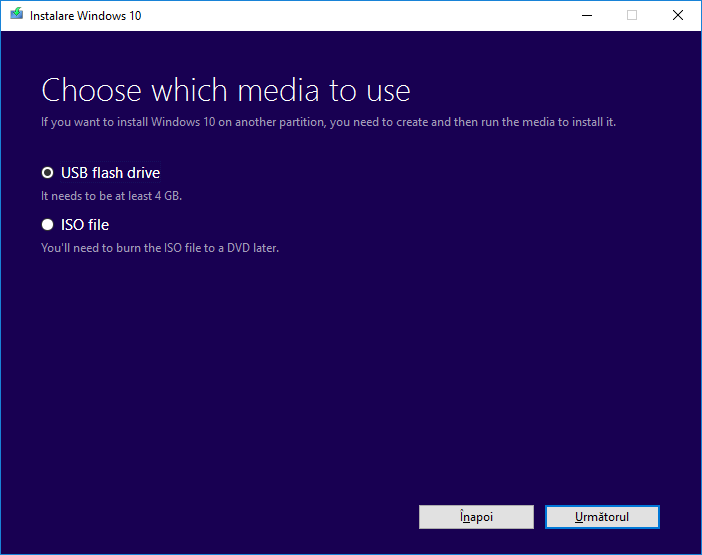
Nota: daca anterior utilitarul oferea separat alegerea Windows 10 Pro sau Home, acum se afiseaza doar Windows 10, iar alegerea versiunii are loc in timpul instalarii sistemului.
In cazul, in care ai deja o imagine ISO cu Windows 10, poti crea stick USB bootabil. Mai multe informatii in articolul Cum fac stick USB bootabil cu Windows 10.
Pregatirea pentru instalare
Inainte de a incepe instalarea, salveaza toate datele tale importante (inclusiv de pe desktop). Recomand sa le salvezi pe o unitate de stocare externa, hard disk separat sau «discul D» – o partitie separata pe hard disk.
Si urmatorul pas, inainte de a incepe – seteaza bootarea de pe stick USB sau disc. Pentru a face acest lucru, reporneste calculatorul (chiar mai bine repornirea, deoarece functia de pornire rapida (Fast Boot) Windows poate impiedica setarea functiilor dorite) si:
- Sau intra in BIOS (UEFI) si seteaza stick-ul USB primul in lista mediilor de incarcare. Intrarea in BIOS de obicei se face prin apasarea tastei Del (pe calculatoare stationare) sau F2 (pe laptop) inainte de incarcarea sistemului de operare. Mai multe informatii – Cum setez in BIOS ca prima optiune sa booteze de pe stick USB.
- Sau poti folosi Boot Menu – un meniu special, din care poti alege de pe ce unitate se va incarca in acest moment.
Dupa incarcarea distributiei Windows 10, vei vedea mesajul «Press any key to boot from CD or DVD» pe un ecran negru. Apasa orice tasta si asteapta pornirea programului de instalare.

Procesul de instalare Windows 10 pe calculator sau laptop
Pe primul ecran programului de instalare vei fi rugat sa selectezi limba, formatul de timp si metoda de intrare a tastaturii – poti lasa valorile implicite, limba romana.
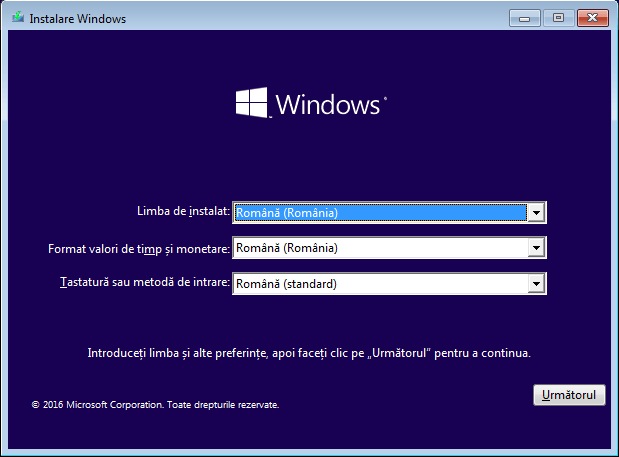
Urmatoarea fereastra – butonul «Instalare imediata», care trebuie apasat, precum si punctul «Repara computer» in partea de jos a ferestrei, care nu va fi analizat in acest articol, desi este util in anumite cazuri.
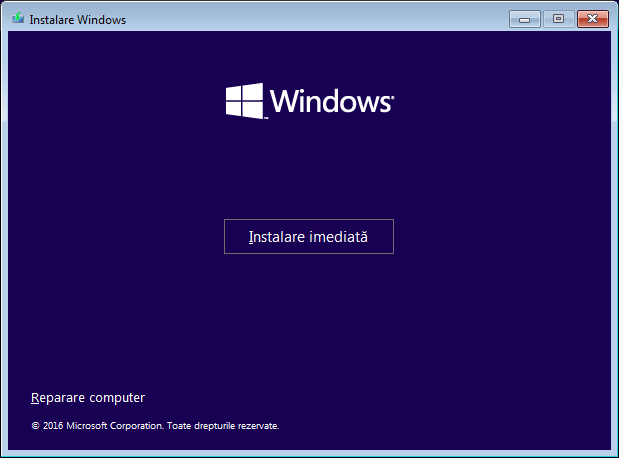
In fereastra urmatoare vei fi rugat sa introduci cheia produsului pentru a activa Windows 10 (probabil, inainte de asta vei vedea fereastra pentru a alege versiunea Pro sau Home). Aici sunt posibile urmatoarele optiuni (important: incepand cu 12 noiembrie, daca ai descarcat o noua imagine sau ai creat un nou stick USB, se va potrivi):
- Daca ai cumparat Windows 10, atunci introdu cheia produsului, care este scris pe cutie sau mesajul e-mail de confirmare.
- Daca ai primit Windows 10 ca un upgrade gratuit pe acest calculator si anterior ai trecut prin procesul de actualizare, apasa «Nu am o cheie de produs».
- Daca sistemul tau indeplineste cerintele pentru upgrade gratuit, dar nu l-ai facut, si te-ai decis sa faci o instalare curata – sa nu faci acest lucru, inrerupe instalarea. Pentru activare dupa o instalare curata trebuie neaparat sa actualizezi sistemul pe acest calculator cu metode oficiale Microsoft (important: incepand cu noiembrie 2015 poti introduce cheia de la Windows 7, 8 sau 8.1, cu conditia ca distributia ta a fost descarcata de pe site-ul Microsoft dupa data de 12).
- In situatia, in care nu ai o cheie si celelalte puncte de mai sus nu se aplica in cazul tau, poti trece peste introducerea cheiei de produs (in ultimele versiuni a programului de instalare cu ajutorul butonului Nu am o cheie de produs). Ca rezultat, sistemul se va instala, dar nu va fi activat.
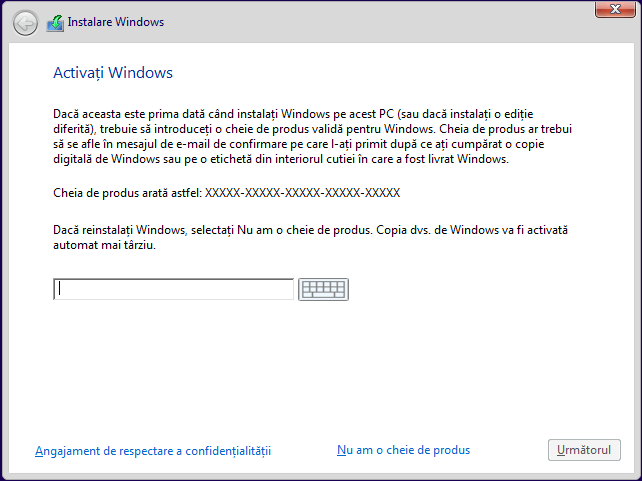
Urmatorul pas – citirea acordului de licenta si acceptarea conditiilor de licenta. Dupa ce ai facut acest lucru, apasa butonul «Urmatorul».
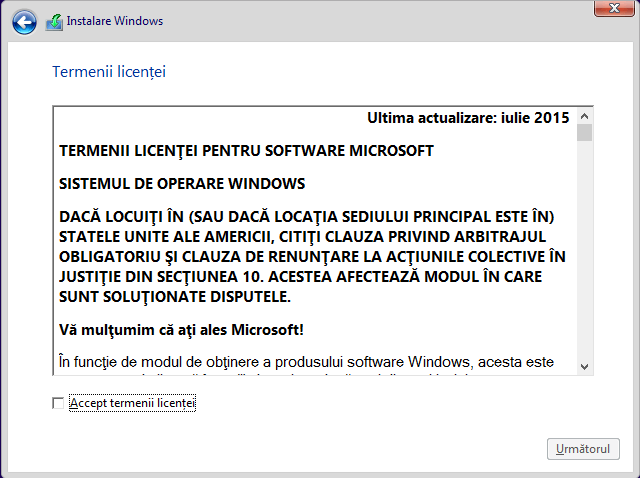
Unul dintre cele mai importante puncte – alegerea tipului de instalare Windows 10. Exista doua optiuni:
- Upgrade – in acest caz se vor pastra toate setarile, programele, fisierele sistemului instalat anterior, iar vechiul sistem se va salva in folderul Windows.old. Adica acest proces este similar cu o simpla actualizare.
- Instalarea particularizata – acest punct permite efectuarea instalarii curate, fara a pastra (sau pastrand partial) fisierele utilizatorului, iar in timpul instalarii hard discul poate fi partitionat, formatat, in acelasi timp curatand calculatorul de fisiere anterioare. Chiar aceasta metoda va fi descrisa in acest articol.
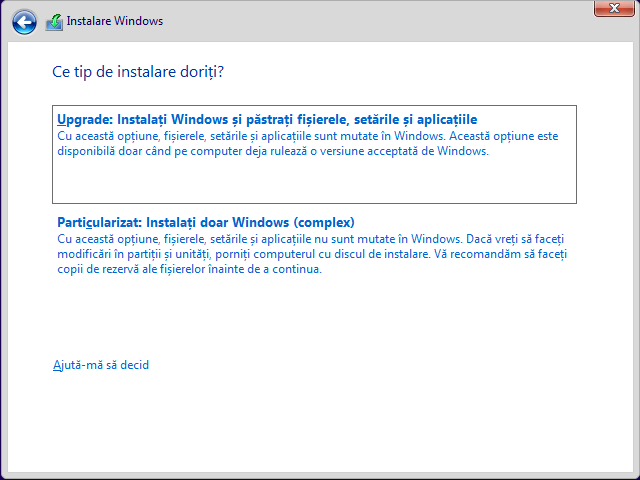
Dupa alegerea instalarii particularizate, vei ajunge in fereastra pentru selectia partitiei pentru instalare (posibile greseli din aceasta etapa sunt descrise mai jos). Daca nu este un hard disk nou, vei vedea mai multe partitii, decat ai vazut inainte in Windows Explorer. Voi incerca sa explic.
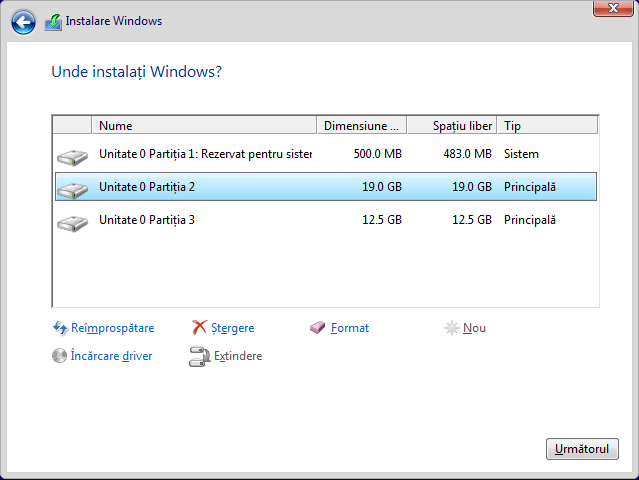
- Daca producatorul a preinstalat Windows, pe langa partitiile de sistem (numarul si dimensiunea poate varia), vei vedea inca o (de obicei) partitie cu dimensiunea de 10-20 GB. Nu recomand intr-un fel sau altul sa te atingi de acea partitie, deoarece contine o imagine pentru recuperarea sistemului, care permite readucerea laptopului sau calculatorului la starea din fabrica. De asemenea nu trebuie sa modifici partitiile rezervate pentru sistem (cu exceptia cazurilor, cand te-ai decis sa cureti complet hard disk-ul).
- Ca o regula, efectuand o instalare curata, sistemul este pus in partitia corespunzatoare discului C, cu formatarea acestuia (sau stergerea). Pentru a face acest lucru, selecteaza aceasta partitie (poate fi determinat dupa dimensiune), apasa «Format». Si dupa, selectand-ul iar, apasa «Urmatorul» pentru a continua instalarea Windows 10. Datele de pe alte partitii nu vor fi afectate. Daca pana la instalarea Windows 10 ai avut Windows 7 sau XP, metoda recomandata este sa stergi acea partitie (sa nu o formatezi), sa selectezi partitia nealocata si sa apesi butonul «Urmatorul» pentru a crea automat partitia necesara pentru sistem.
- Daca vei trece peste formatare sau stergere si vei alege pentru instalare partitia, pe care deja este instalat sistemul de operare, sistemul de operare anterior va fi mutat in folderul Windows.old, iar fisierete tale de pe discul C nu vor fi atinse (hard disk-ul va fi plin de fisiere inutile).
- Daca partitia principala nu contine informatii importante, poti sterge toate partitiile, apoi sa creezi structura partitiilor (cu ajutoul punctelor «Stergere» si «Nou») si sa instalezi pe prima partitie (Principala), dupa crearea automata partitiei pentru sistem.
- Daca sistemul de operare anterior este instalat pe partitia sau discul C, iar pentru instalarea Windows 10 vei alege alta partitie sau disc, ca rezultat pe calculatorul tau vor fi instalate doua sisteme de operare cu alegerea pentru incarcarea pe calculator.
Dupa selectarea optiunii tale, apasa butonul «Urmatorul». Va incepe copierea fisierelor Windows pe calculator, iar dupa terminare calculatorul va reporni. Dupa repornire, daca vei vedea solicitarea de a apasa orice tasta, sa nu faci acest lucru – de data aceasta sistemul trebuie sa se incarce de pe hard disk, si nu de pe stick USB sau DVD (in cazul in care nu ai schimbat acest parametru in BIOS).
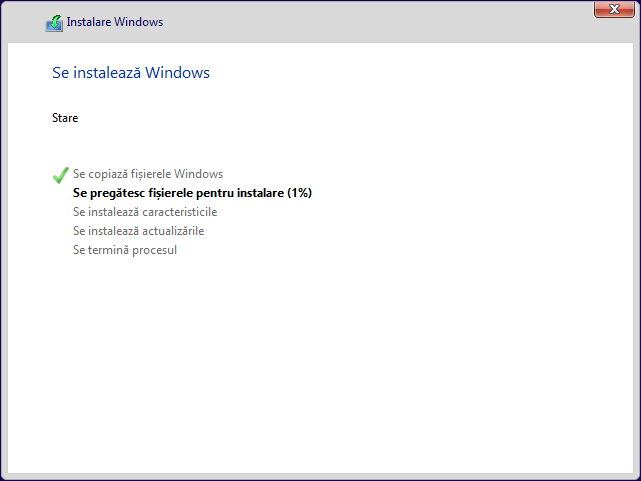
Dupa repornire un timp nu se va cere actiuni de la tine – se va pregati «Configurarea componentelor». In acelasi timp, calculatorul poate sa reporneasca, si uneori sa afiseze un ecran negru. Doar asteapta, este un proces normal.
Dupa terminarea acestor procese, vei vedea sugestia de a te conecta la reteaua fara fir (poti sa te conectezi daca ai Wi-Fi).
Urmatorul pas – setarea parametrilor. Poti pur simplu apasa «Folositi Setarile rapide», sau punctul «Particularizati setarile», care permite dezactivarea manuala a unor functii Windows 10. Nu voi descrie fiecare functie in acest articol. Recomand sa alegi «Particularizati setarile», sa citesti descrierea si, daca ceva nu iti convine, dezactiveaza (nimic rau nu se va intampla).
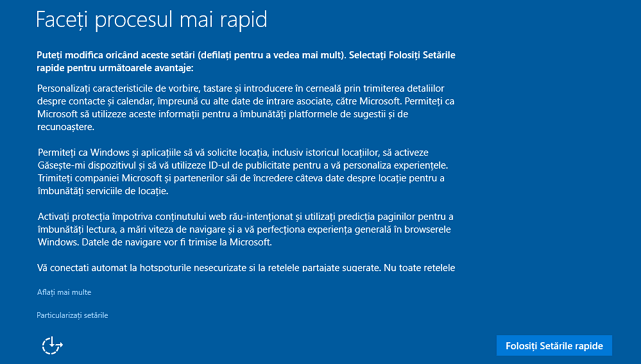
In continuare vei fi rugat sa introduci (creezi) datele contului Microsoft, sau sa creezi un cont local pe calculator. Daca conexiunea la Internet nu este disponibila, atunci doar contul local.
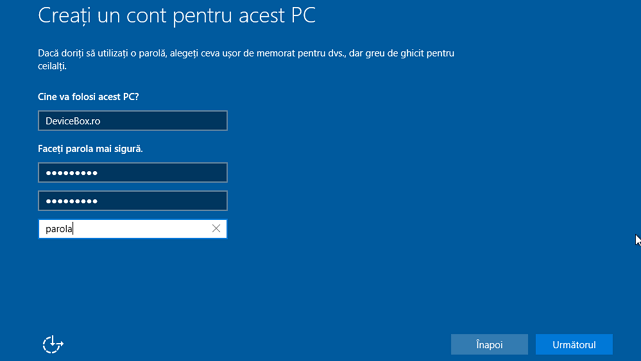
Dupa aceea va incepe ultima etapa – configurarea si instalarea aplicatiilor standard, pregatirea Windows 10 pentru rulare, pe ecran se va afisa mesajul «Pregatim totul pentru a fi gata». De fapt, poate dura 30-40 de minute, mai ales pe calculatoare «slabe», nu trebuie sa inchizi sau sa repornesti fortat calculatorul in acest moment.

Si in cele din urma vei vedea ecranul Windows 10 – sistemul este instalat cu succes.
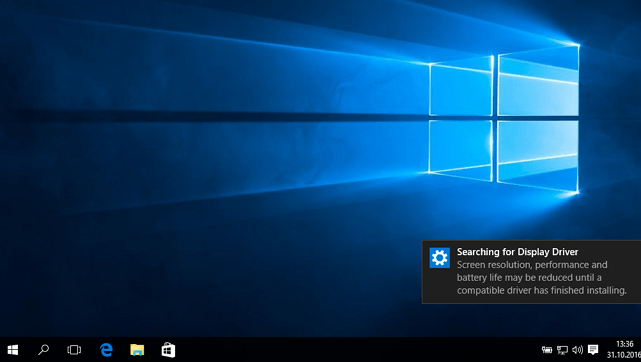
Dupa instalare
Primul lucru, care trebuie sa-l faci dupa o instalare curata – este instalarea driverelor. De fapt, Windows 10 singur va incarca driverele necesare in caz ca esti conectat la Internet. Cu toate acestea eu recomand sa cauti si sa instalezi manual driverele necesare:
- Pentru laptop – de pe site-ul producatorului laptopului, in sectiunea suport (support), pentru modelul tau de laptop. Vezi: De unde pot descarca driver pentru laptop.
- Pentru PC – de pe site-ul producatorului placii de baza modelului tau.
- Pentru placa video – de pe site-ul NVIDIA sau AMD (sau chiar Intel), in functie de placa utilizata. Vezi: Cum actualizez driverul placii video.
Al doilea pas recomandat de mine – dupa instalarea reusita a tuturor driverelor si activarea sistemului, dar pana la instalarea programelor, crearea unui punct de restaurare Windows 10, ca in viitor, in caz de necesitate, sa poti readuce sistemul la starea initiala.
dupa ce am urmat instructiunile si mi s.a instalat a aparut inca o data img cu cheia, l.am mai instalat o data si cand a aparut iarasi aceasta i.am dat x si am.scos stickul. acum s.a deschis un ecran albastru cu 6de0. pe o parte a ecranului. ce sa fac?
Stai asa. Ecran albastru cu 6de0 nu stiu ce este, cel mai probabil o eroare, din cauza ca ai scos stick-ul.
Introdu cheia/licenta, daca nu ai, mai jos ai un buton „Nu am o cheie de produs”.
Nu inteleg cum sa-ti apara de doua ori solicitarea de a introduce cheia de produs, o singura data apare. Sau nu inteleg eu intrebarea?
i.am dat un restart de la buton si acum merge. totusi nu stiu exact ce drivere trebuie sa instalez, am un asus k53u
Vad ca Asus nu ofera suport pentru modelul tau (pentru Windows 10). Pune Woindows-ul sa se actualizeze (Setari – Actualizare si securitate – Windows Update), astfel se vor instala automat driverele necesare.
am instalat windows 10 si imi apare eroarea asta 0x803F7001, ce pot face
Vezi informatia oficiala.
Am windows 10 home cu licenta lam instalat pe un laptop si acesta sa stricat ,si am instalat w10 pe alt laptop si nu se activeaza cu cheia …
Cel mai probabil ai o licenta OEM, care poate fi instalata pe un singur calculator, iar acel calculator nu trebuie sa sufere mofificari hardware majore.
Daca utilizez un usb bootabil pentru instalare win 10 pro, iar la sfarsit introduc o cheie de activare a unei versiuni win 10 pentru dvd, voi putea activa win ?
Da, vei putea.
am incercat sa instalez windows cu un usb bootabil pe un acer aspire A114-1-C3TU ,NU AM OPTIUNEA SA ALEG NIMIC ,singura optiune este windows boot manager 032g34
Ceva ai gresit, eu nu gasesc modelul A114-1-C3TU. Stick-ul se conecteaza inainte de a intra in BIOS, altfel nu este vazut in BIOS.
Cand ajung la selectia partitiei nu ma lasa sa instalez windows-ul in niciuna dintre ele.
E simplu. Selecteaza partitia pe care vrei sa instalezi Windows si apasa „Stergere”. Apoi selecteaza spatiul nealocat si apasa „Urmatorul”. Confirma crearea partitiilor de sistem, instalarea va continua.
Salut am un laptop si un stick in stick am avut windowsu si lam scos si acum cind il pornesc imi apare secure boot si nustiu ce trebuie sa fac
Vezi articolul Cum se dezactiveaza Secure Boot